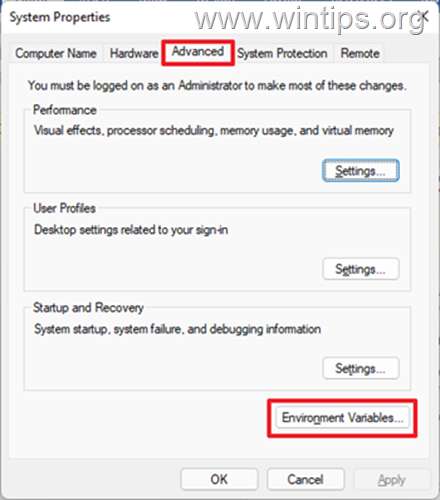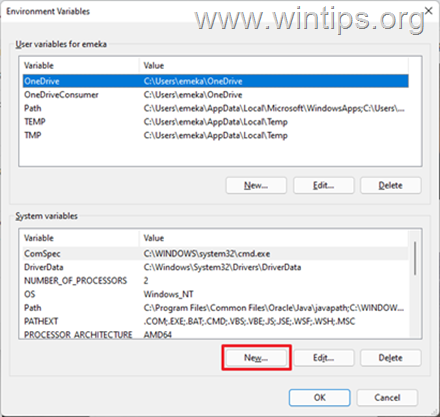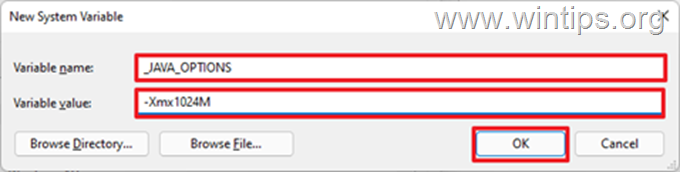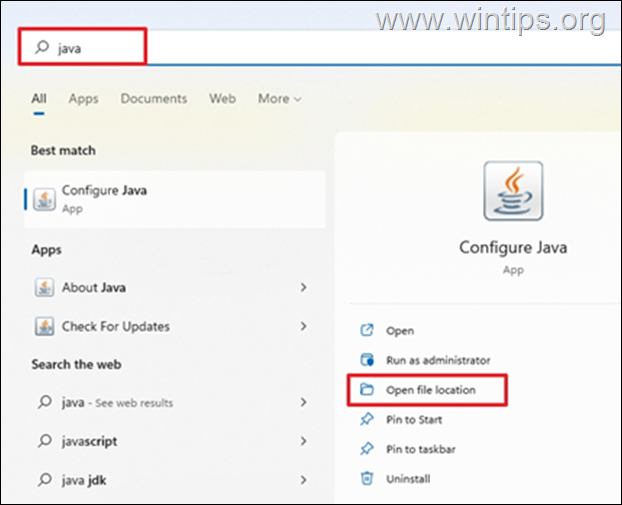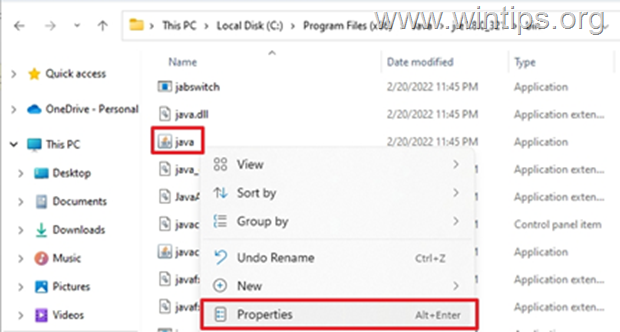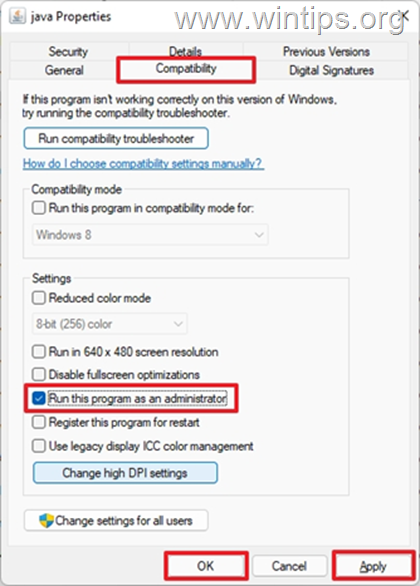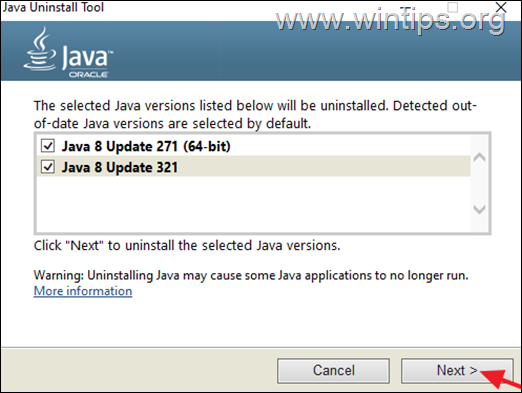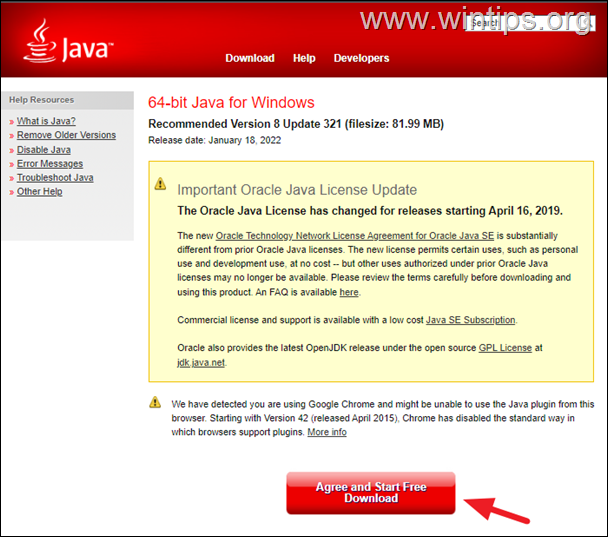- Как исправить ошибку JVM, не найденную в Windows 10
- 1. Установите совместимую версию DbVisualiser.
- 2. Исправление переменной среды Java
- 3. Переустановите текущую среду Java
- FIX: Could Not Create the Java Virtual Machine. (Solved)
- How to FIX: Could Not Create the Java Virtual Machine in Windows 10/11.*
- Method 1. Install the Correct version of JAVA version for Java IDE app*
- Method 2. Increase Allocated Memory for JAVA Apps.
- Method 3. Launch java.exe with Admin rights.
- Method 4. Completely Remove and Reinstall JAVA.
Как исправить ошибку JVM, не найденную в Windows 10
Ошибка «Не удается найти JVM в вашей системе (Exe4j_Java_Home)», как правило, возникает, когда пользователи пытаются установить DbVisualizer, при запуске исполняемого файла exe4j или при попытке запустить Minecraft (или другую игру или приложение, использующее среду Java).
В вашей системе не найден Jvm (exe4j_java_home)
Программы для Windows, мобильные приложения, игры — ВСЁ БЕСПЛАТНО, в нашем закрытом телеграмм канале — Подписывайтесь:)
В большинстве случаев эта проблема возникает из-за несовместимой версии Java. Чаще всего уязвимые пользователи заканчивают тем, что устанавливали неправильную битовую версию Java, что вынуждает приложение выдавать эту ошибку. Однако в некоторых случаях из-за неверной переменной среды Java появляется ошибка «В вашей системе не может быть JVM» (Exe4j_Java_Home).
Но если вы столкнулись с проблемой, связанной с сервером Openfire, это, скорее всего, связано с ошибкой, которая была устранена с помощью выпусков Java, более новых, чем Java 8 Update 161.
Примечание. Ниже описано, как исправить ошибку «Javac not распознана».
1. Установите совместимую версию DbVisualiser.
Как сообщают многие затронутые пользователи, эта проблема, скорее всего, возникает из-за несовместимой установки Java. Большинству затронутых пользователей удалось решить проблему, поняв, что они пытаются развернуть 32-версию DbVisualiser с 64-разрядной установкой Java (или наоборот).
Если этот сценарий применим, вы можете быстро устранить проблему, просто установив недостающую битовую версию установки Java. Вот краткое руководство по этому:
Примечание. Приведенное ниже руководство должно применяться независимо от используемой версии Windows.
- Посетите эту ссылку (Вот) и прокрутите вниз до раздела Windows. Как только вы попадете туда, нажмите на битовую версию, которая вам не хватает, чтобы начать загрузку. В зависимости от версии бита DbVisualiser, загрузите Windows Offline или Windows Offline (64-разрядная версия).Загрузка правильной версии среды Java Примечание. Windows Offline — это 32-разрядная версия из трех доступных вариантов.
- После завершения загрузки дважды щелкните исполняемый файл установки, а затем следуйте инструкциям на экране для завершения установки.Установка правильной среды Java
- После завершения установки закройте мастер установки и перезагрузите компьютер.
- При следующем запуске повторите действие, которое ранее вызывало ошибку, и посмотрите, решена ли теперь проблема.
Если эта процедура неприменима или не решает проблему, перейдите к следующему потенциальному исправлению ниже.
2. Исправление переменной среды Java
Как выясняется, ошибка «В вашей системе не найдена JVM (Exe4j_Java_Home)» также может возникать из-за неверной переменной среды Java. Это может произойти по разным причинам, но исправление всегда одинаково.
Чтобы решить эту проблему, вам нужно выбрать местоположение вашей установки Java и убедиться, что переменная среды Java указывает на правильное местоположение. Несколько затронутых пользователей подтвердили, что эта операция, наконец, позволила им решить проблему.
Вот краткое руководство по исправлению вашей переменной среды Java:
- Откройте проводник и перейдите к пути установки вашей среды Java. Если вы не установили его в произвольном месте, вы найдете его в следующих местах: C: Program Files Java * Java version * — 64-разрядная версия
C: Program Files (x86) Java * Java версия * — 32-разрядная версия - Как только вы прибудете в правильное местоположение, щелкните правой кнопкой мыши на панели навигации и выберите «Копировать адрес» из появившегося контекстного меню.Копирование адреса Java из правильного местоположения
- Когда в буфере обмена скопировано правильное расположение Java, нажмите клавиши Windows + R, чтобы открыть диалоговое окно «Выполнить». Затем введите «sysdm.cpl» в текстовом поле и нажмите Enter, чтобы открыть экран «Свойства системы».Введите «sysdm.cpl» и нажмите «Enter»
- Когда вы окажетесь в окне «Свойства системы», перейдите на вкладку «Дополнительно» и нажмите «Переменные среды».Перейдите на вкладку «Дополнительно» в «Свойствах системы» и нажмите «Переменные среды».
- Когда вы находитесь в окне переменных среды, перейдите к системным переменным, выберите опцию «Путь» и нажмите кнопку «Изменить».Изменить переменную Path
- В следующем окне найдите переменную среды, в которой упоминается Java. Когда вам удастся найти его, измените его значение на правильное местоположение, которое вы ранее определили на шаге 2.
- Перезагрузите компьютер и посмотрите, будет ли проблема решена при следующем запуске системы.
В случае, если та же проблема все еще возникает, перейдите к финальному возможному исправлению ниже.
3. Переустановите текущую среду Java
Если вы столкнулись с этой проблемой в отношении сервера Openfire, очень вероятно, что вы столкнулись с этой проблемой из-за ошибки, которая с тех пор была решена в последних выпусках Java. К счастью, Oracle удалось решить эту проблему с помощью сборок, более новых, чем Java 8 Update 161.
Если этот сценарий применим, вы можете устранить проблему, удалив всю среду Java + вспомогательные средства и повторно установив последнюю версию. Этот метод был подтвержден как успешный для многих затронутых пользователей, которые боролись с «В вашей системе не удалось найти JVM (Exe4j_Java_Home)».
Вот краткое руководство о том, что вам нужно сделать, чтобы переустановить текущую среду Java:
- Нажмите клавишу Windows + R, чтобы открыть диалоговое окно «Выполнить». Затем введите «appwiz.cpl» и нажмите Enter, чтобы открыть экран «Программы и компоненты».Введите «appwiz.cpl» в строке «Выполнить»
- Как только вы окажетесь на экране «Программы и компоненты», прокрутите список установленных приложений и найдите версию установки Java. Когда вы увидите его, щелкните его правой кнопкой мыши и выберите «Удалить» из появившегося контекстного меню.Удаление каждой установки Java
- Как только основная установка Java будет удалена, повторите ту же процедуру для каждой вспомогательной установки (обновления Java, NodeJ и т. Д.).
Примечание. Если вы хотите сгруппировать их все вместе, чтобы убедиться, что вы ничего не оставили, щелкните столбец «Издатель» вверху. - После удаления всех установок Java перезагрузите компьютер.
- После завершения следующей последовательности запуска перейдите по этой ссылке Вот и загрузите последнюю версию JRE. После того, как вам удастся установить его, продолжайте удаление остальных связанных компонентов, которые вы ранее удалили.Загрузка правильной версии среды Java
- Сделайте окончательный перезапуск и посмотрите, будет ли проблема решена при следующем запуске системы.
Программы для Windows, мобильные приложения, игры — ВСЁ БЕСПЛАТНО, в нашем закрытом телеграмм канале — Подписывайтесь:)
FIX: Could Not Create the Java Virtual Machine. (Solved)
Java is one of the best development tools for creating games and applications and server-side programs. Games or apps written in Java need the Java Virtual Machine environment to run.
Games or applications developed with Java may crash unexpectedly or fail to open for various reasons, displaying the error «Could Not Create the Java Virtual Machine. Error: A fatal exception has occurred. Program will exit».
Below you will find several methods to resolve the Java Virtual Machine Launcher error «Could Not Create the Java Virtual Machine», in Windows 10/11 OS.
How to FIX: Could Not Create the Java Virtual Machine in Windows 10/11.*
* Suggestion: Before continuing with the following methods, try the following and see if the problem persists
-
- Install all Windows Updates.
- Press CTRL + SHIFT + ESC to open Task Manager and at Processes tab close all instances of Java Virtual Machine (right-click > End Task)
- 1. Install the Correct version of JAVA version for Java IDE app.
- 2. Increase Allocated Memory for JAVA Apps.
- 3. Launch JAVA with Admin rights.
- 4. Completely Remove and Reinstall JAVA.
Method 1. Install the Correct version of JAVA version for Java IDE app*
* Note: This method only applies to users using a JAVA IDE application for coding.
If you receive the mentioned error on a JAVA IDE application, you must ensure that the installed version of Java is compatible with the Java version (JRE or JDK) is running on JAVA IDE (Java Integrated Development Environment) application. So, proceed as follows:
Step 1. Check the JRE/JDK running version of JAVA IDE.
e.g. In the Eclipse IDE, check which version of the JRE or JDK it is running on by following the steps below:
1. From main menu, click Help > About Eclipse.
2. Click on Installation Details and choose the Configuration tab.
3. In the ‘Eclipse IDE Installation Details’ window, look at the line starting with -vm
4. The value at the line below will show you which JDK or JRE version on which Eclipse is running.- e.g.: If the path contains “jre6”, that means that Eclipse is running JRE version 6
- e.g.:If the path contains «jdk1.8.0_05« means that Eclipse is running JDK version 8.
Step 2. Check which version of JRE or JDK is installed on Windows.
1. In the Search box type: cmd (or command prompt). Then select Run as administrator.
2. To find out the installed JAVA version give the following command and hit Enter:
3. If the IDE does not support the Java version on your device, proceed to install the correct version of Java. *
* Note: In some cases the installed JRE & JDK versions may be different. So, if you JAVA IDE application running on JDK, proceed and check also if the installed JDK matches the running JDK of the JAVA IDE app. To find out the installed JDK version on Windows, give the following command:
Method 2. Increase Allocated Memory for JAVA Apps.
Launching an application that exceeds the maximum memory size of the Java virtual machine could result in the error «Could Not Create the Java Virtual Machine». To work around this problem, go ahead and increase the allocated system memory that JAVA can use as follows:
1. Click on the Start menu and type in search bar: view advanced system settings. Then click Open.
2. In the ‘System Properties’ window, select the Advanced tab and click Environment Variables.
3. Below the System variables pane, select New.
4. Set the Variable name as _JAVA_OPTIONS and the Variable value as -Xmx1024M. Then, click OK twice to save the change and close all open windows. *
* Info: This will adjust the allocated memory for Java to 1GB (1024MB).
5. Restart your machine to apply the change.
6. Finally try to open your game or app on Java Virtual Machine. The problem should be gone.Method 3. Launch java.exe with Admin rights.
The Java error also appears when the user does not have the admin rights or permissions to launch certain executables. Configuring Java to always run as an Administrator could fix the problem.
1. Press the Start menu and type Java in the search box.
2. Click Open file location.3. In the File Explorer window, right-click the Java executable file and select Properties.
4. At ‘java Properties» window select the Compatibility tab and below the Settings pane, check the box Run this program as an administrator. Then click Apply and OK.
5. Finally, start the program that cannot run because of the «Could Not Create the Java Virtual Machine» error and see if the problem persists.
Method 4. Completely Remove and Reinstall JAVA.
In some cases, Java may be corrupted or missing components, causing games or applications you are trying to run to close. In this case, follow the instructions below to remove all versions of JAVA versions from your computer and reinstall it.
1. Download Java Uninstall tool.
2. Run the tool and select to remove all Java versions.3. After removal, proceed and delete the Java folder(s) from the following locations on disk (if exist):
4. Restart your computer.
5. After reboot, visit Java official download page to download and install the latest version of Java.
That’s it! Which method worked for you?
Let me know if this guide has helped you by leaving your comment about your experience. Please like and share this guide to help others.

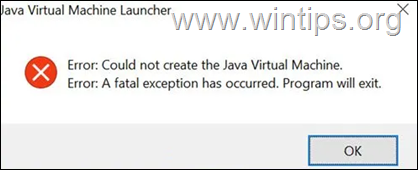
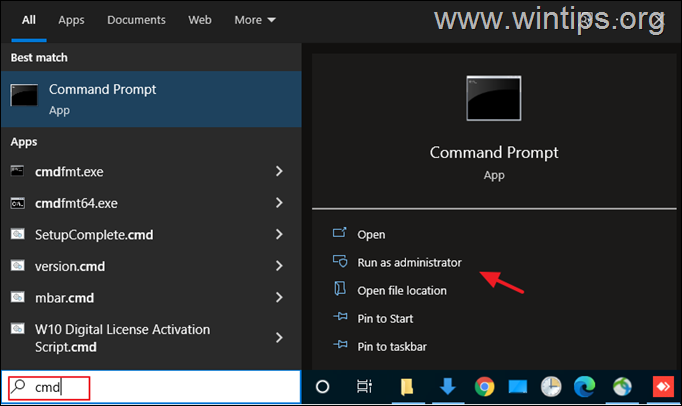
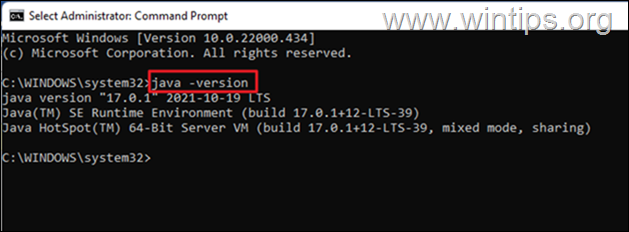
![image_thumb[8]](https://www.wintips.org/wp-content/uploads/2022/02/image_thumb8_thumb.png)