- How to Enable Java in Chrome and Other Browsers
- Why it’s Important to Enable Java in Browsers
- How to Enable Java in Chrome
- How to Allow Java in Internet Explorer
- How to Enable Java in Firefox
- How to Turn on Java in Safari
- Enable Java in Opera
- Conclusion
- Как включить Java в браузере Google Chrome
- Как включить Java в браузере Google Chrome?
- Что делать, если содержимое Java не заработало?
- How to Enable Java in Chrome
- What to Know
- How to Use the CheerpJ Applet Runner Chrome Extension
- Enable java with chrome
- Learn Latest Tutorials
- Preparation
- Trending Technologies
- B.Tech / MCA
- Javatpoint Services
- Training For College Campus
- Как включить Java в Chrome
- Включение плагина Java в Google Chrome
How to Enable Java in Chrome and Other Browsers
In this short tutorial, we’re going to shed light on how to enable Java in Chrome browser. Then, we’ll explain in detail how to accomplish the same thing in other browsers.
We’ll use Windows 10 in this tutorial, so make sure to read how to install Java on Windows 10 first.
Without further ado, let’s get started!
Why it’s Important to Enable Java in Browsers
By default, Java is not enabled in web browsers even if it’s already installed on your machine.
So, in order to run Java applets on your browser, you need to turn it on first.
Bear in mind that you need to check Java updates frequently to make sure that your Java version is up-to-date with the latest release. That way, you can avoid security-related problems.
How to Enable Java in Chrome
NPAPI was a great choice to use to activate Java in Chrome. Unfortunately, the latest versions of Google Chrome have abandoned NPAPI and disabled its support.
Chrome browser versions 42 and above. Starting with Chrome version 42 (released April 2015), Chrome has disabled the standard way in which browsers support plugins. https://java.com/en/download/help/enable_browser.html
However, technology has taught us that there is always a workaround! Right?
Today, the most convenient way to make Java enabled is to use the IE Tab Chrome extension! So, let’s see how we can make use of IE Tab to enable Java in Chrome.
First thing first, we need to install the IE Tab extension on our Chrome browser.
Once the installation is completed, we need to navigate to the IE Tab extension and click on it. The click will allow us to download a small program named: ietabhelper, a helper executable file required by IE Tab to do its job.
Next, we have to run ietabhelper.exe. Lastly, we can click the E icon to open an IE Tab (it uses the Internet Explorer engine to support Java).
Now, we can type any URL that contains Java content in the IE Tab.
How to Allow Java in Internet Explorer
Enabling Java in Internet Explorer is pretty simple. All you need to do is follow these instructions:
- Open Internet Explorer browser
- Click on Tools and then choose to Internet Options
- Navigate to the Security tab, and select the Custom level button
- Scroll down until you find Scripting of Java applets
- Make sure the Enable radio button is checked
- Click OK to apply your changes
How to Enable Java in Firefox
If you’re wondering if we can turn on Java in the Firefox browser, then the short answer is NO and the long answer is YES 🙂
Many browsers including Firefox have disabled NPAPI-based plugins support (which is required to run Java). The new versions of Firefox — from 52.0 Release — supports only the Flash Player Plugin from Adobe.
So, the only workaround here is to install an old version that still supports NPAPI. However, this can lead to security issues and may put your machine at risk.
To enable Java in old Firefox versions, you can follow the following steps:
- Click on the Menu button
- Select Add-Ons
- Choose Plugins
- Search for the Java Platform that you have installed
- Make sure to select Always Activate or Ask to Activate to enable Java
How to Turn on Java in Safari
Safari has followed the steps of Chrome and other browsers and removed support for running legacy NPAPI plugins. This is why Safari 12 no longer supports Java content.
However, if you want to enable Java, for one reason or another, in old Safari versions, you can follow these steps:
- Navigate to the Safari menu
- Select Preferences
- Click the Security option ( You can find it at the top of the window)
- Choose Allow Plug-ins
- Choose Allow Always for the Java item
- Click Done to save your changes
Enable Java in Opera
Yet again, disabling and enabling the Java plugin in the Opera browser is simple and straightforward:
- Type opera:plugins in the address bar type and hit enter
- Navigate to the installed plugins
- Scroll down and click on Enable to turn on Java
Conclusion
That’s all folks, we have explained how to enable Java in Chrome, Internet Explorer, Firefox, Safari, and Opera. We have highlighted IE Tab Chrome extension as one of the workarounds that we can use to enable Java.
We have seen that the latest releases of the browsers disabled NPAPI based plugins for security reasons.
Thanks for reading! Have a nice day!
Liked the Article? Share it on Social media!
Как включить Java в браузере Google Chrome
С выходом последних версий Google Chrome браузер перестал поддерживать некоторые привычные нам плагины, например, Java. Такой ход был сделан затем, чтобы усилить безопасность браузера. Но что делать, если вам потребовалось включить Java? К счастью, разработчики решили данную возможность оставить.
Java – популярная технология, на основе которой созданы миллионы веб-сайтов и приложений. Соответственно, если в вашем браузере отключен плагин Java, то содержимое многих веб-сайтов у вас просто-напросто отображаться не будет.
Google отказалась от поддержки плагинов NPAPI, среди которых и Java, начиная с 45 версии браузера. В 42-44 версиях поддержка NPAPI все еще есть, но выключена по умолчанию. Поэтому если вам нужна работа Джава в Гугл Хром, используйте одну из старых версий этого веб-обозревателя.
Как включить Java в браузере Google Chrome?
- Откройте браузер и в адресной строке выполните переход ко следующей ссылке: chrome://flags/
- На экране отобразится окно управления экспериментальными функциями браузера. В свою очередь, здесь как часто появляются новые возможности, так и с тем же успехом могут в любой момент исчезнуть. Вызовите строку поиска сочетанием клавиш Ctrl+F и введите в нее «npapi».
- В результатах должен появиться результат «Включить NPAPI», около которого потребуется щелкнуть по кнопке «Включить».
- Данным действием мы активировали работу плагинов на основе NPAPI, к которым относится Java. Теперь же нам потребуется убедиться, что плагин Java активен. Для этого в адресной строке браузера переходим по следующей ссылке: chrome://plugins/
Что делать, если содержимое Java не заработало?
Если вышеописанные действия так и принесли должного результата, можно предположить, что на вашем компьютере установлена старая версия Java или она вовсе отсутствует. Чтобы исправить данную проблему, скачайте установщик Java по ссылке в конце статьи, а затем инсталлируйте технологию себе на компьютер.
Как правило, после выполнения вышеописанных действий в большинстве случаев проблема с работой Java в браузере Google Chrome устраняется.
How to Enable Java in Chrome
Ryan Dube is a freelance contributor to Lifewire and former Managing Editor of MakeUseOf, senior IT Analyst, and an automation engineer.
What to Know
- Newer Chrome versions don’t support Java, so you’ll need a plug-in.
- Enable Java by installing the IE Tab Chrome extension and following the on-screen instructions.
- Or, install the CheerpJ Applet Runner Chrome extension to run Java applets from within Chrome.
This article explains how to enable Java in Chrome version 42 or later now that Chrome no longer supports web pages with embedded Java applets. Solutions include using the IE Tab Chrome extension or the CheerpJ Chrome extension.
How to Use the CheerpJ Applet Runner Chrome Extension
The CheerpJ extension for Chrome lets you run Java applets inside of the Chrome browser, without even having to install Java on your system at all.
This Java applet Chrome extension is especially convenient because you don’t have to reload the web page in a new tab. You simply enable loading Java applets and all applets on the page will run as normal.
This extension requires Javascript be enabled in Chrome. To do so, go to Settings > Advanced > Privacy and security > Site Settings > Javascript, then make sure Allowed is enabled.
When you visit a page with a Java applet, select the CheerpJ icon, then select Run Applets to enable the Java applets on the page.
Once enabled, you’ll see all of the applets run inside your Chrome browser as they normally should.
The CheerpJ applet runner Chrome extension may take a little longer than other solutions when the Java applets load.
On your PC, open Chrome and select More > Settings. Under Privacy and Security, select Site settings > Cookies and other site data. Select Allow all cookies.
First, you’ll need to go to the Chrome Web Store and find an extension to load. Once you find an extension, select Add to Chrome > Add extension.
Enable java with chrome
Learn Latest Tutorials
Preparation
Trending Technologies
B.Tech / MCA
Javatpoint Services
JavaTpoint offers too many high quality services. Mail us on h[email protected], to get more information about given services.
- Website Designing
- Website Development
- Java Development
- PHP Development
- WordPress
- Graphic Designing
- Logo
- Digital Marketing
- On Page and Off Page SEO
- PPC
- Content Development
- Corporate Training
- Classroom and Online Training
- Data Entry
Training For College Campus
JavaTpoint offers college campus training on Core Java, Advance Java, .Net, Android, Hadoop, PHP, Web Technology and Python. Please mail your requirement at [email protected].
Duration: 1 week to 2 week
Like/Subscribe us for latest updates or newsletter 




Как включить Java в Chrome
Плагин Java не поддерживается в последних версиях Google Chrome, равно как и некоторые другие плагины, например, Microsoft Silverlight. Однако, контента с использованием Java в Интернете предостаточно, а потому необходимость включить Java в Chrome может возникнуть у многих пользователей, особенно если нет большого желания переходить на использование другого браузера.
Связано это с тем, что начиная с апреля 2015 года, в Chrome по умолчанию отключена поддержка архитектуры NPAPI для плагинов (на которую и опирается Java). Однако, на данный момент времени, возможность включить поддержку этих плагинов все еще имеется, что и показано ниже.
Включение плагина Java в Google Chrome
Для того, чтобы включить Java, потребуется разрешить использование NPAPI плагинов в Google Chrome, к которым и относится требуемый.
Делается это элементарно, буквально в два шага.
- В адресной строке введите chrome://flags/#enable-npapi
- В пункте «Включить NPAPI» нажмите «Включить».
- Внизу окна Chrome появится уведомление о том, что необходимо перезапустить браузер. Сделайте это.
После перезапуска, проверьте, работает ли Java теперь. Если нет, убедитесь, что плагин включен на странице chrome://plugins/.
Если при входе на страницу с Java в правой части адресной строки Google Chrome вы увидите иконку заблокированного плагина, то вы можете, по нажатии на нее, разрешить плагины для этой страницы. Также, вы можете установить отметку «Запускать всегда» для Java на указанной в предыдущем абзаце странице настроек, чтобы плагин не блокировался.
Еще две причины, по которым Java может не работать в Chrome после того, как все описанное выше уже было выполнено:
- Установлена устаревшая версия Java (скачайте и установите с официального сайта java.com)
- Плагин вообще не установлен. В этом случае Chrome сообщит о том, что его нужно установить.
Обратите внимание, что рядом с настройкой включения NPAPI имеется уведомление о том, что Google Chrome начиная с версии 45 полностью перестанет поддерживать такие плагины (а значит запуск Java станет невозможен).
Есть некоторые надежды, что этого не произойдет (связанные с тем, что решения, связанные с отключением работы плагинов несколько затягиваются у Google), но, тем не менее, следует быть к этому готовыми.
А вдруг и это будет интересно:
- Лучшие бесплатные программы для Windows
- DNS PROBE FINISHED BAD CONFIG — как исправить?
- Как изменить MTU в Windows
- ERR QUIC PROTOCOL ERROR — как исправить?
- Ваше подключение не является закрытым в Microsoft Edge — причины и варианты решения
- ERR ADDRESS UNREACHABLE в Google Chrome и других браузерах — как исправить?
- Windows 11
- Windows 10
- Android
- Загрузочная флешка
- Лечение вирусов
- Восстановление данных
- Установка с флешки
- Настройка роутера
- Всё про Windows
- В контакте
- Одноклассники
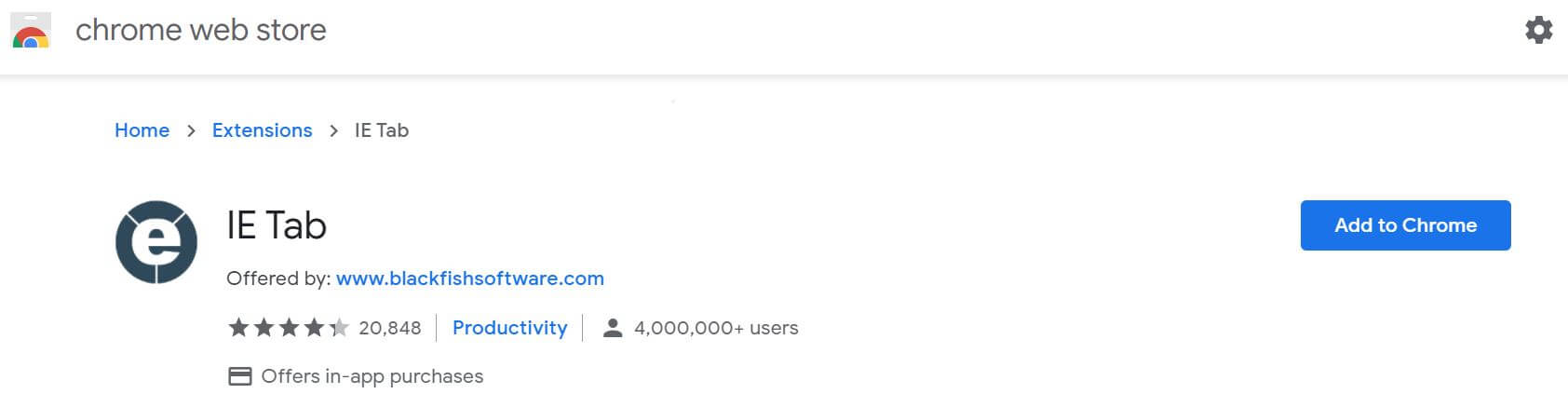
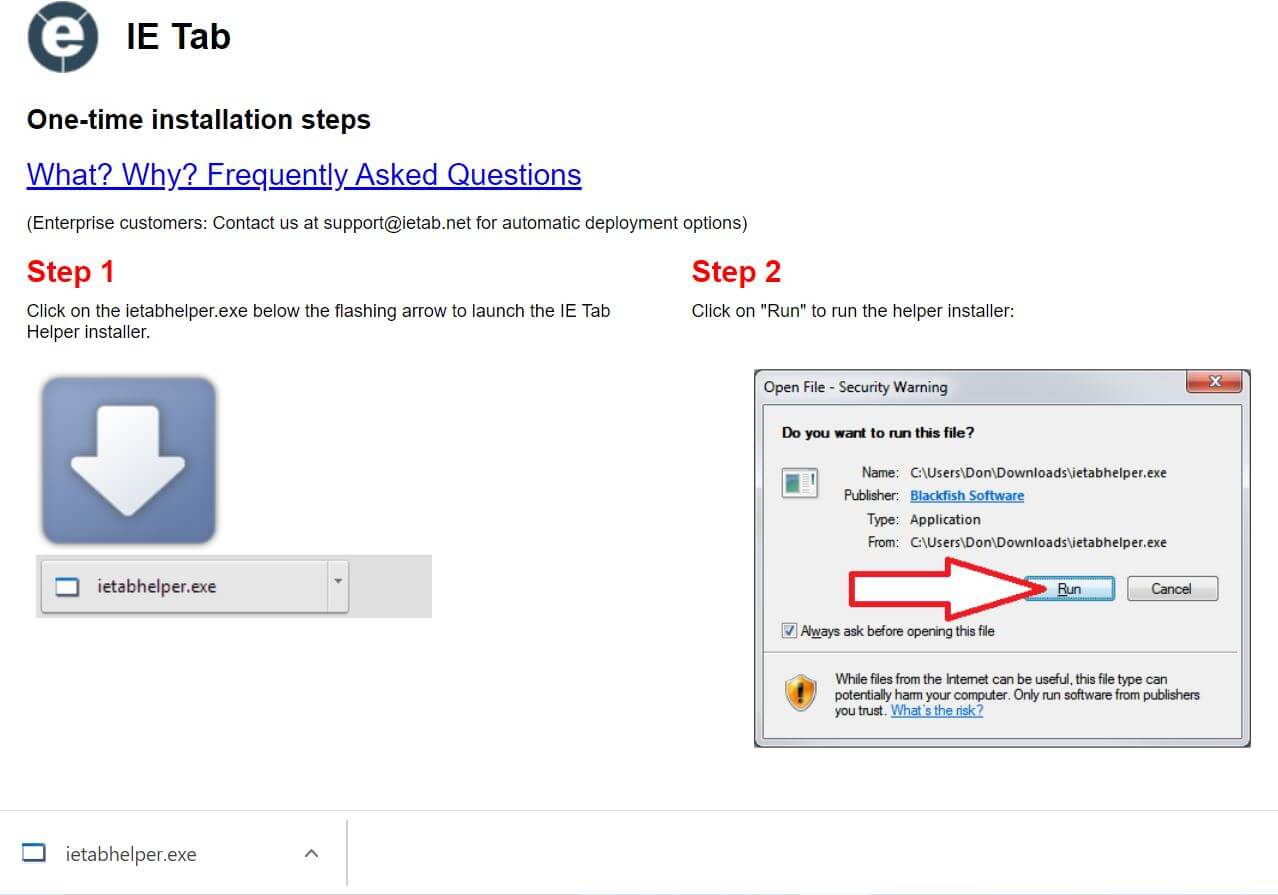
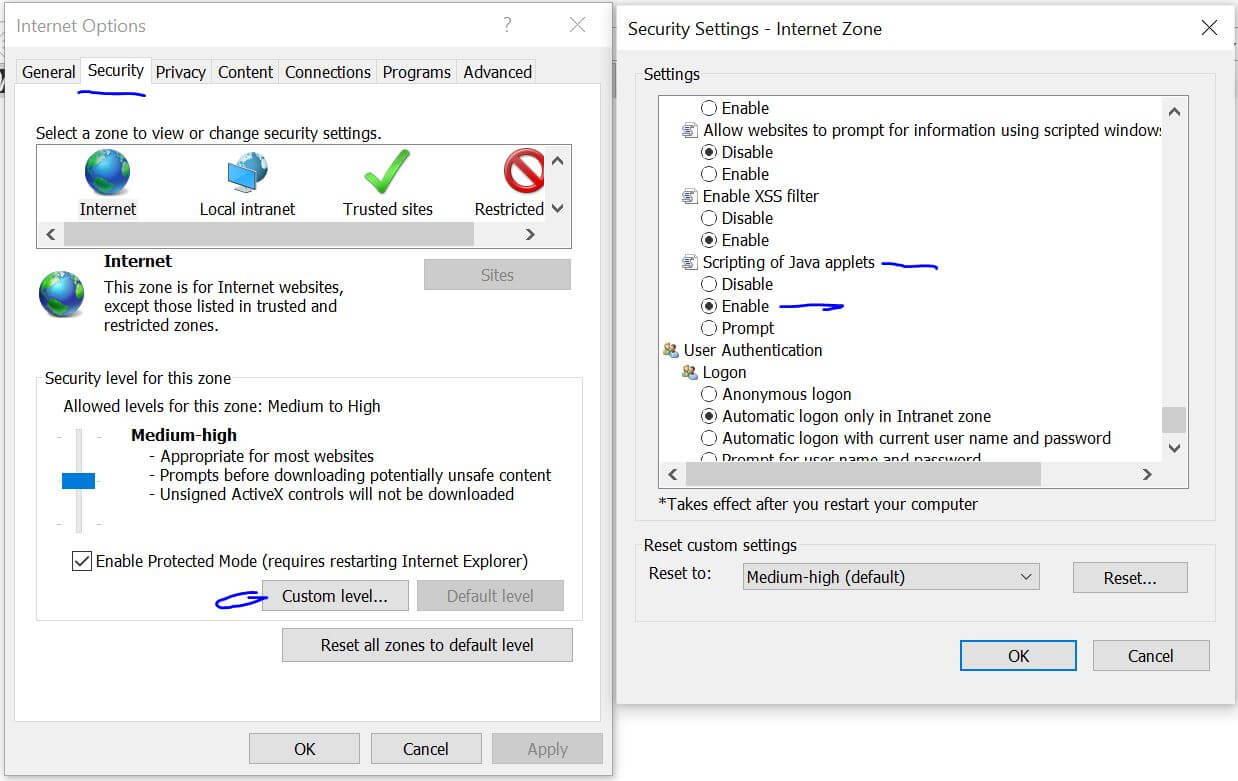




:max_bytes(150000):strip_icc()/how-to-enable-java-in-chrome-4770854-8-d33470bbe09645e28fe201e812a6962e-aef83342611e4d0ca0cd298ca9eae8cd.jpg)
:max_bytes(150000):strip_icc()/how-to-enable-java-in-chrome-4770854-7-26b37980172e4ffd97b39819101db413.png)








