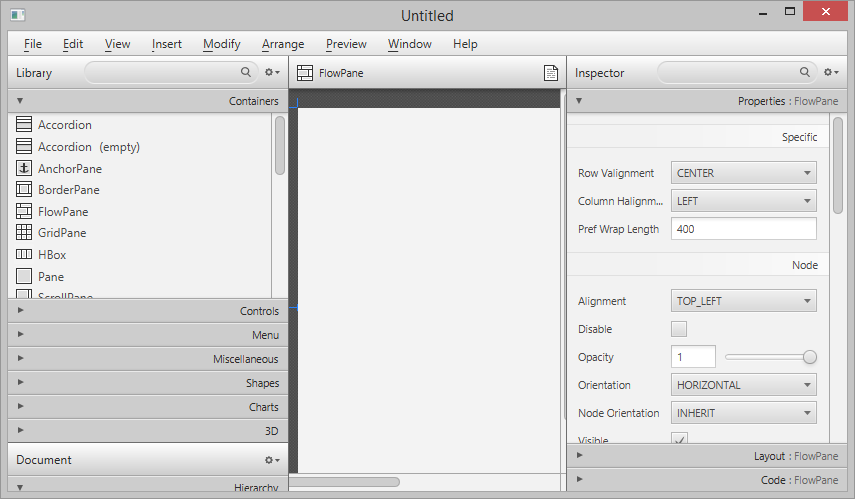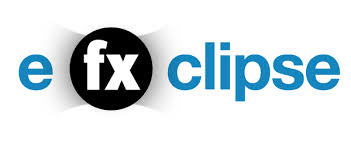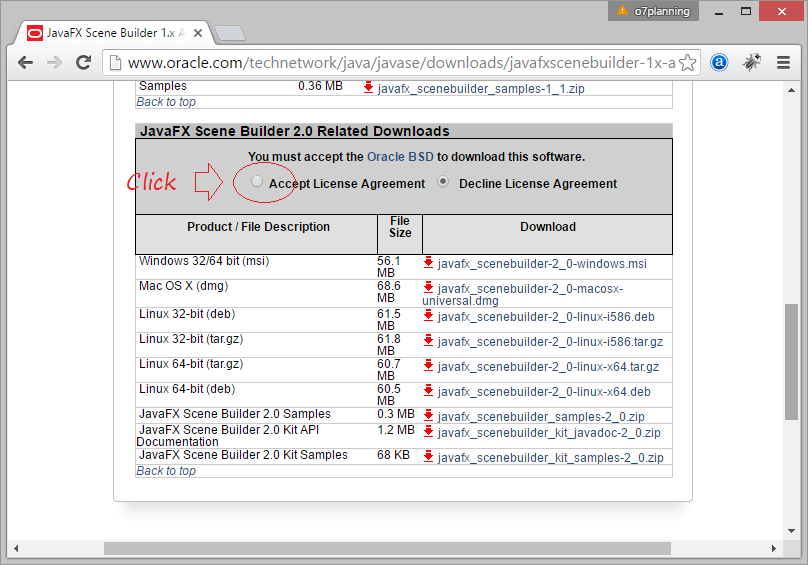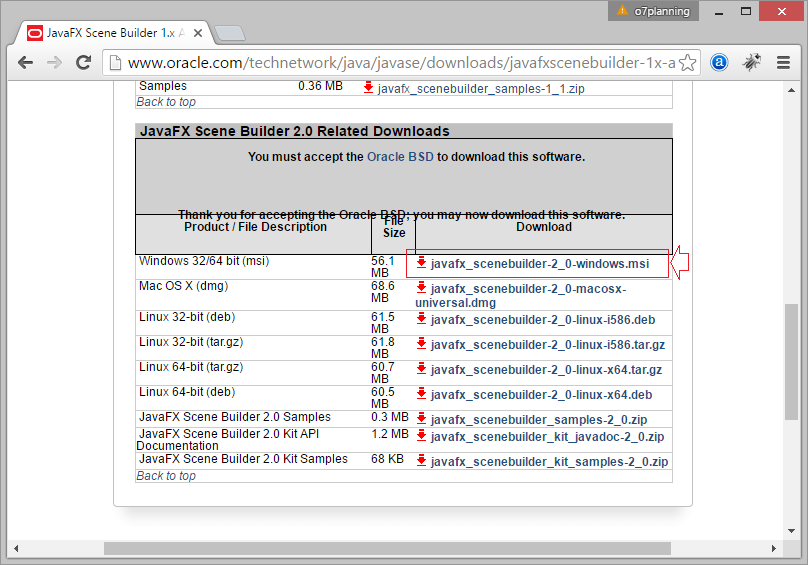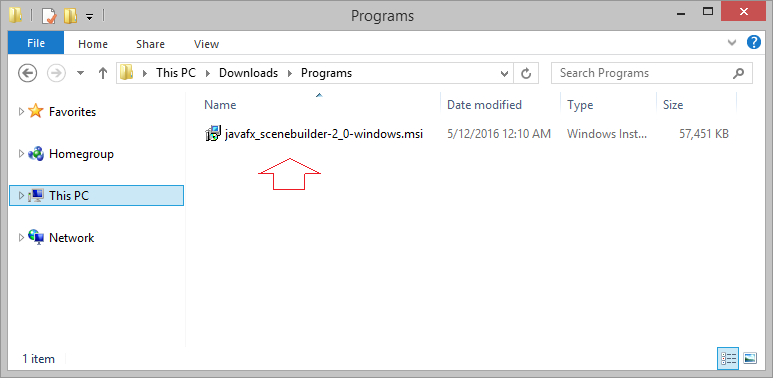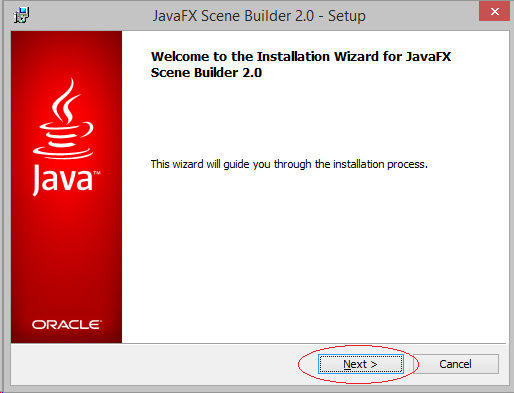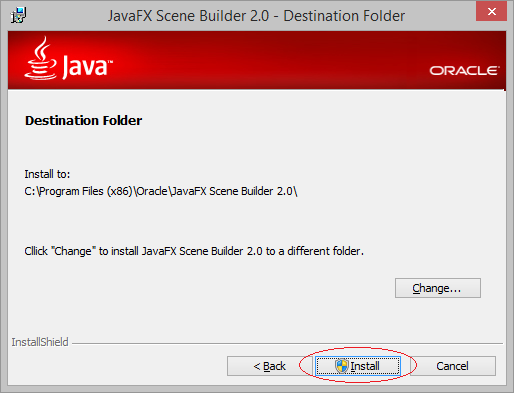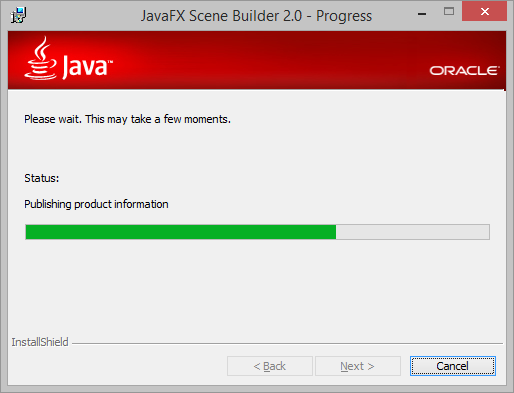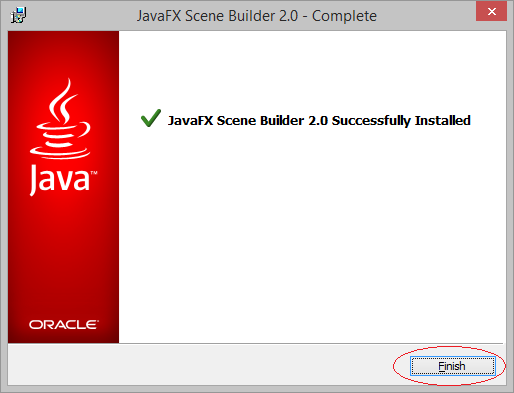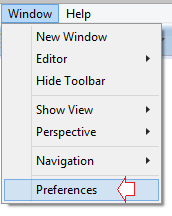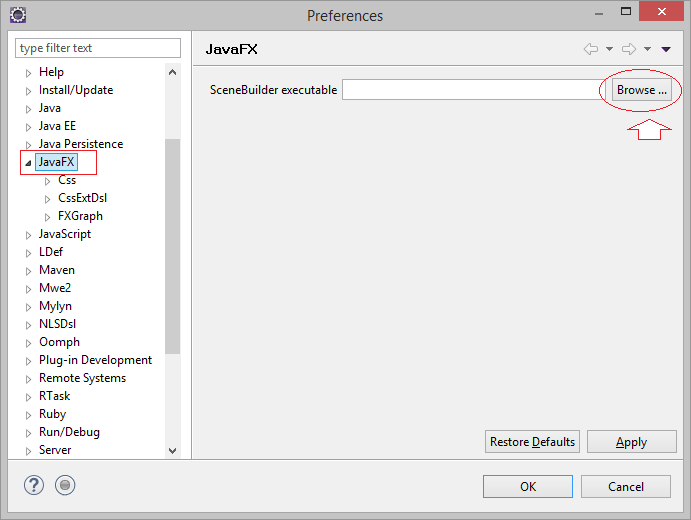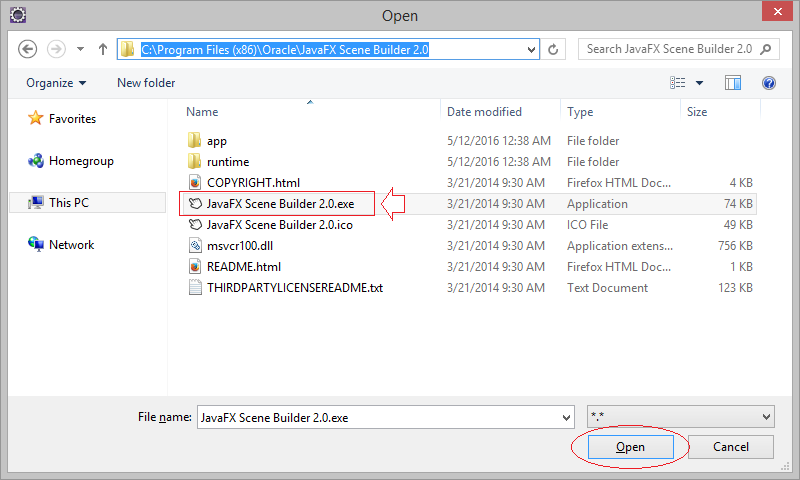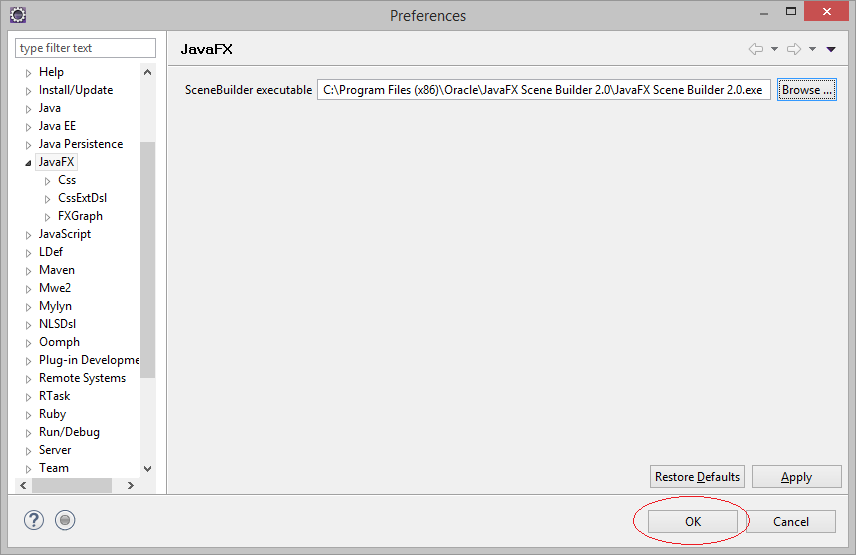- 3 Using Scene Builder with Login Eclipse IDE
- Downloading and Installing e(fx)clipse
- Creating a New JavaFX FXML Project
- Editing an FXML File Using Scene Builder
- Where to Go From Here
- Using Scene Builder Samples From Eclipse IDE
- Table of Contents
- JavaFX Scene Builder: Using JavaFX Scene Builder with Java IDEs
- Install JavaFX Scene Builder for Eclipse
- 1- What is JavaFX Scene Builder?
- 2- The requires
- 3- Download JavaFX Scene Builder
- 4- Installing JavaFX Scene Builder
- 5- Configuring Eclipse to use the Scene Builder
- View more Tutorials:
- Установите JavaFX Scene Builder для Eclipse
- 1- Что такое JavaFX Scene Builder?
- 2- Требования
- 3- Download JavaFX Scene Builder
- 4- Установить JavaFX Scene Builder
- 5- Конфигурация Eclipse используя Scene Builder
- View more Tutorials:
3 Using Scene Builder with Login Eclipse IDE
This chapter describes how to download and install the e(fx)clipse tool, which enables you to create a new JavaFX FXML project using Eclipse IDE, start Scene Builder from within the IDE, and run Scene Builder sample applications.
The JavaFX integration with the Eclipse IDE is provided with the e(fx)clipse tool. It is assumed that you have already installed Scene Builder before continuing with the rest of this section. Go to the JavaFX Scene Builder Installation Guide for installation information.
Downloading and Installing e(fx)clipse
Go to http://www.eclipse.org/efxclipse/install.html for information about the available options to download and install the e(fx)clipse tool to use with your JavaFX Scene Builder installation.
The information in this chapter is based on the pre-configured distribution of Eclipse 4.3.1 SDK with e(fx)clipse 0.9.0.201401250805
Creating a New JavaFX FXML Project
To create a new JavaFX FXML project using Eclipse, you must first create a new JavaFX project and then add a new FXML document to that JavaFX project.
- From the Eclipse IDE Main menu, select File , choose New, and then Other , as shown in Figure 3-1.
- Right-click the Test1 folder in the Package Explorer.
- Select New and then Other .
- Expand the JavaFX folder in the New dialog box and then choose New FXML Document , as shown in Figure 3-4. Click Next
Figure 3-4 Create a New FXML Document
- If not automatically set to Test1 /src , specify the Source folder value by clicking Browse . Navigate to the src folder of the JavaFX project that you just created in the previous steps. Leave the Package field as is.
- In the Name field, enter Sample for the FXML file name, as shown in Figure 3-5.
- If not already set, specify the FXML document’s root element by clicking Browse and selecting an item from the Find Preloader dialog box. The default value shown is AnchorPane.
- Leave Dynamic Root unselected. It is for advanced users who want to manage custom types.
- Click Finish to close the dialog box.
You can now complete the creation of your JavaFX FXML layout.
Figure 3-5 Finish Creating a New FXML File
Editing an FXML File Using Scene Builder
You can edit an FXML file using the Eclipse FXML editor or by opening the file using the JavaFX Scene Builder tool:
- In the IDE’s Package Explorer tab, expand the Test1 and src folders.
- Right-click the node for the Sample.fxml file and select Open with Scene Builder , as shown in Figure 3-6.
A separate window for Scene Builder is opened and displays the Sample.fxml layout in the Content panel area. You may have to increase the size of the default AnchorPane that appears in the Content panel. You may start to add controls.
Where to Go From Here
Now that you are familiar with the integration between the Scene Builder tool and Eclipse IDE, look at JavaFX Scene Builder User Guide to learn more about the available Scene Builder features. Follow the steps described in Getting Started with JavaFX Scene Builder to create a simple issue tracking application.
You can also try the sample applications provided with the Scene Builder release. The samples are Netbeans projects, so use the following information to learn how to use a sample using Eclipse IDE.
Using Scene Builder Samples From Eclipse IDE
Use the following information to use the Scene Builder samples. The Login application is used for illustratative purpose.
- Ensure that you have downloaded JavaFX Scene Builder Samples bundle file from the Additional Resources section of the Java SE Download page at http://www.oracle.com/technetwork/java/javase/downloads/index.html and have extracted its contents.
- Create a new JavaFX Project by selecting File , and then choosing New and then Other .
- In the New wizard, expand the JavaFX folder and choose JavaFX Project . Click Next .
- In the New Java Project dialog box, enter Login for the Project Name , as shown in Figure 3-7, and click Next .
Note: Ignore the error ”The folder is already a source folder.” because the Folder name field is automatically filled in
- In the Project Explorer window, expand the src_samples and login folders for the Login project.
- Right-click the node for the Main.java source file.
- Choose Run As and then Java Application .
Figure 3-9 Run Scene Builder Login Sample
The Login application is displayed, as shown in Figure 3-10.
Figure 3-10 Login Sample Running
Table of Contents
JavaFX Scene Builder: Using JavaFX Scene Builder with Java IDEs
- Title and Copyright Information
- Preface
- About This Tutorial
- Audience
- Documentation Accessibility
- Related Documents
- Conventions
- Downloading and Installing NetBeans IDE
- Creating a New JavaFX FXML Project
- Editing an FXML File Using Scene Builder
- Configuring the Scene Builder Installation Location
- Downloading and Installing e(fx)clipse
- Creating a New JavaFX FXML Project
- Editing an FXML File Using Scene Builder
- Where to Go From Here
- Using Scene Builder Samples From Eclipse IDE
- Downloading and Installing IntelliJ IDEA
- Creating a New JavaFX Application
- Starting Scene Builder from IntelliJ IDE
- Where to Go From Here
- Running Scene Builder Samples from IntelliJ IDEA
Install JavaFX Scene Builder for Eclipse
Follow us on our fanpages to receive notifications every time there are new articles.
Facebook
Twitter
1- What is JavaFX Scene Builder?
JavaFX Scene Builder is a visual layout tool that lets users quickly design JavaFX application user interfaces, without coding. Users can drag and drop UI components to a work area, modify their properties, apply style sheets, and the FXML code for the layout that they are creating is automatically generated in the background. The result is an FXML file that can then be combined with a Java project by binding the UI to the application’s logic.
JavaFX Scene Builder can be integrated into IDEs such as Eclipse and Netbean. In this post I will guide you to install JavaFX Scene Builder and integrate it into Eclipse.
2- The requires
In order to embed Scene Builder into Eclipse, first of all, you need to install e(fx)clipse, which is a set of tools and necessary libraries for JavaFX programming. You need to install it as a Plugin for eclipse.
3- Download JavaFX Scene Builder
4- Installing JavaFX Scene Builder
5- Configuring Eclipse to use the Scene Builder
View more Tutorials:
These are online courses outside the o7planning website that we introduced, which may include free or discounted courses.
JSP and Servlets — The Complete Course
Administering Microsoft SQL Server 2012 Databases — 70-462
Master Bootstrap 4 (4.3.1) and code 7 projects with 25 pages
Learn to code by creating 14 projects with JavaScript and C#
JavaFX tutorial: Learn JavaFX with Examples
JavaFx Tutorial For Beginners
Mastering Flutter
Sharepoint: SPFx Development Model
JavaFX : Learn to build powerful client applications
Learn Android Development From Scratch
Java for Intermediate Users
SQL in an Hour with PostgreSQL
Advanced Java programming with JavaFx: Write an email client
Become a Highly Paid JavaScript Developer in 2 Weeks
Create Complete Web Applications easily with APEX 5
Java Fx Concepts With Practical Examples
Elastic Databases and Data Processing with AWS
From 0 to 1: JavaFX and Swing for Awesome Java UIs
Oracle APEX Techniques
Build an AirPods finder app in Swift — iOS 13 — Xcode 11
UI&UX Design , Animation And Material design In Javafx
Rebuild Pinterest from Scratch with HTML + CSS (Part 1) FREE
Build Outstanding Java Apps with JavaFX much faster
Spring & Hibernate for Beginners (includes Spring Boot)
* * Crash Course Into JavaFX: The Best Way to make GUI Apps
Установите JavaFX Scene Builder для Eclipse
Следуйте за нами на нашей фан-странице, чтобы получать уведомления каждый раз, когда появляются новые статьи.
Facebook
1- Что такое JavaFX Scene Builder?
JavaFX Scene Builder это визуальный инструмент дизайна позволяющий пользователю быстро сделать дизайн интерфейса для пользователя приложения JavaFX, и не нужно писать код. Вы можете перетаскивать компоненты интерфейса в область работы, менять их атрибуты, применять стили, и FXML для Layout автоматически созданы ниже. Полученный результат это набор FXML который можно комбинировать с проектом Java, соединяя интерфейс с логикой приложения.
JavaFX Scene Builder может быть интегрирован в IDE, например Eclipse и Netbean, в данной статье я покажу вам как установить JavaFX Scene Builder, и интегрировать его Eclipse.
2- Требования
Чтобы встроить Scene Builder в Eclipse, для начала вам нужно установить e(fx)clipse, это набор необходимых инструментов и библиотек для программирования JavaFX, вам нужно установить как Plugin для eclipse.
3- Download JavaFX Scene Builder
4- Установить JavaFX Scene Builder
5- Конфигурация Eclipse используя Scene Builder
View more Tutorials:
Это онлайн курс вне вебсайта o7planning, который мы представляем, он включает бесплатные курсы или курсы со скидкой.
Python 3 For Beginner — Object-Oriented Programming
Learning Oracle Application Express ( Oracle Apex ) Training
Complete HTML5 and CSS3 Course +1 Start to Finish Project
JSP and Servlets — The Complete Course
Master Microservices with Spring Boot and Spring Cloud
Java Fx Concepts With Practical Examples
Learn Google Flutter: Build Mobile Applications
Struts 2 Framework for Beginners
JavaFX tutorial: Learn JavaFX with Examples
From 0 to 1: JavaFX and Swing for Awesome Java UIs
JavaFx Tutorial For Beginners
Web Scraping with Python, Ruby & import. io
Sharepoint: SPFx Development Model
JavaFX : Learn to build powerful client applications
Mastering AngularJS UI Development
UI&UX Design , Animation And Material design In Javafx
Java for Intermediate Users
Learn NodeJS From Scratch
Build Outstanding Java Apps with JavaFX much faster
server in node.js with mysql
Advanced Java programming with JavaFx: Write an email client
HTML5 and CSS for Beginner To Expert
AngularJs :basics for beginners
* * Crash Course Into JavaFX: The Best Way to make GUI Apps

 Follow us on our fanpages to receive notifications every time there are new articles.
Follow us on our fanpages to receive notifications every time there are new articles. 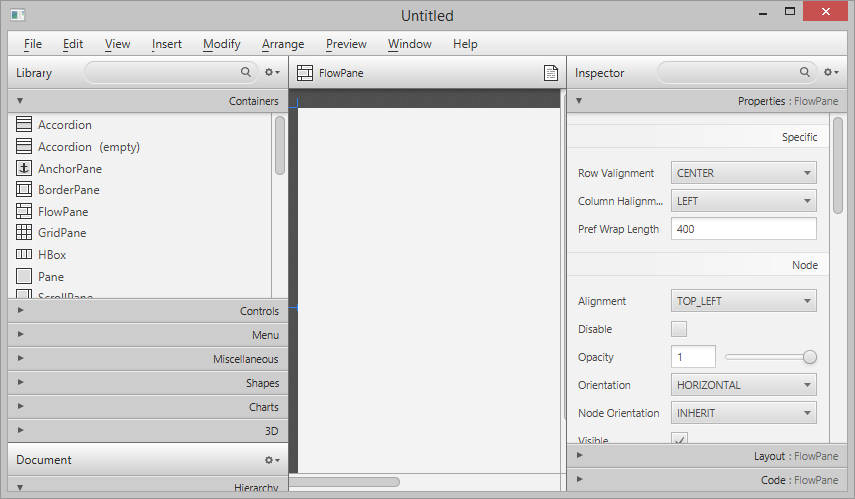
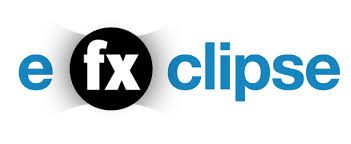
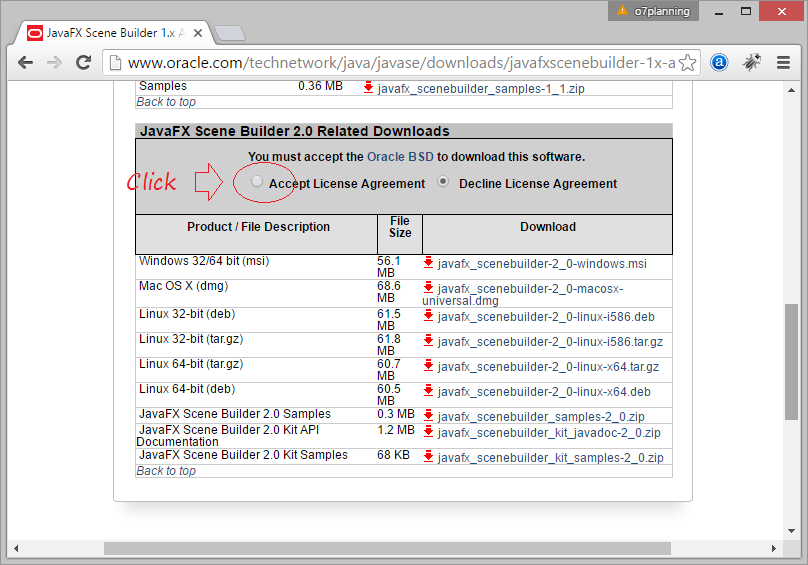
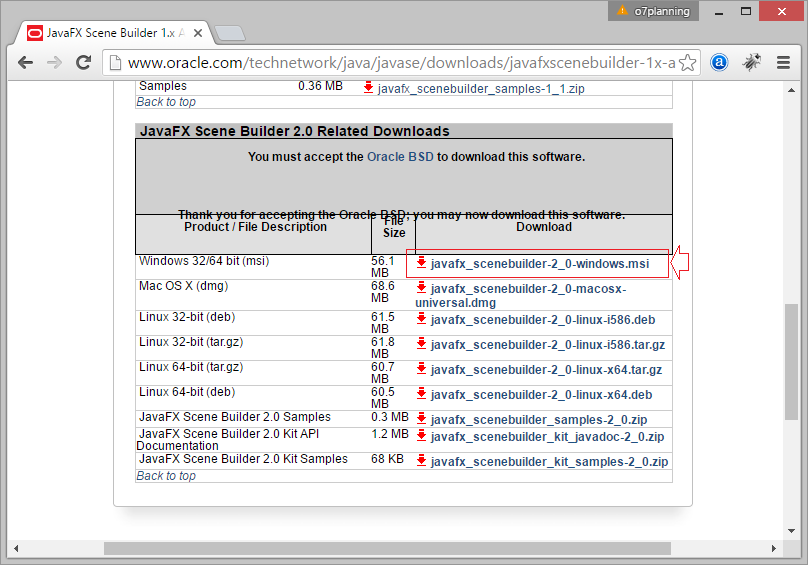
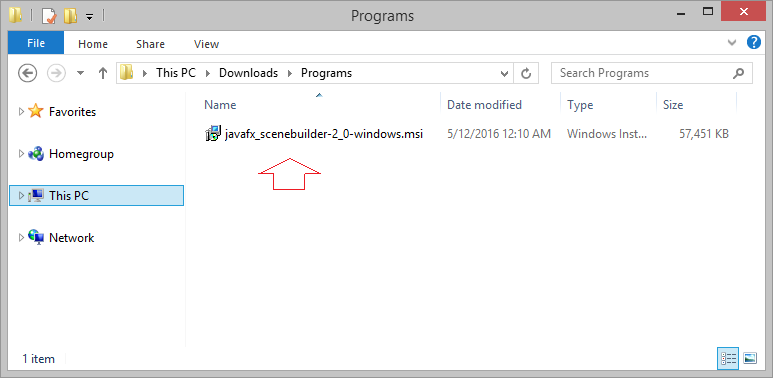
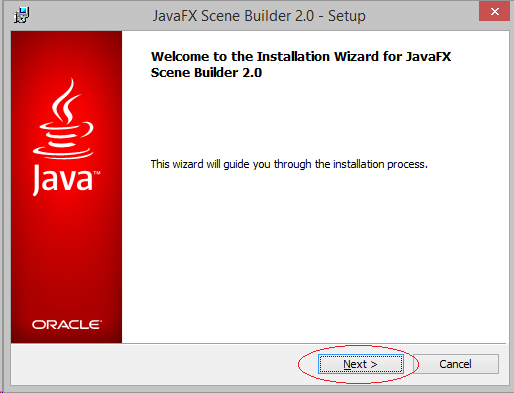
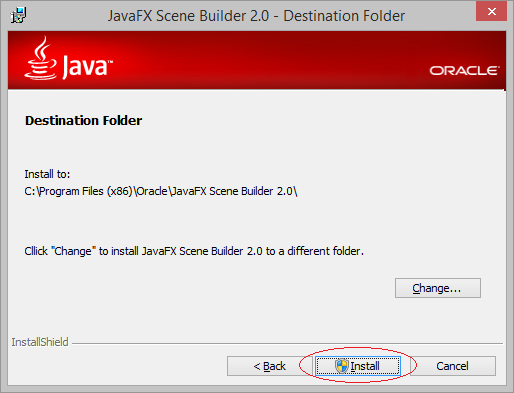
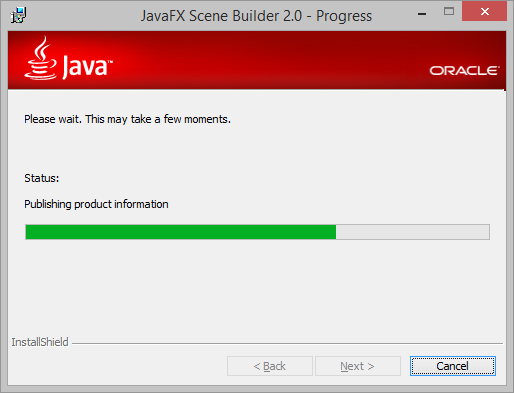
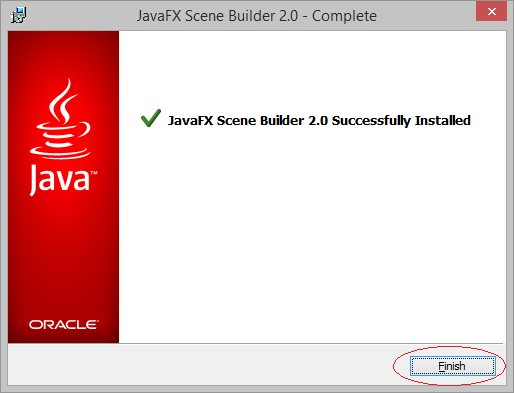
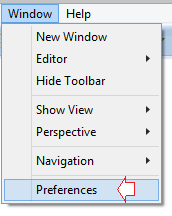
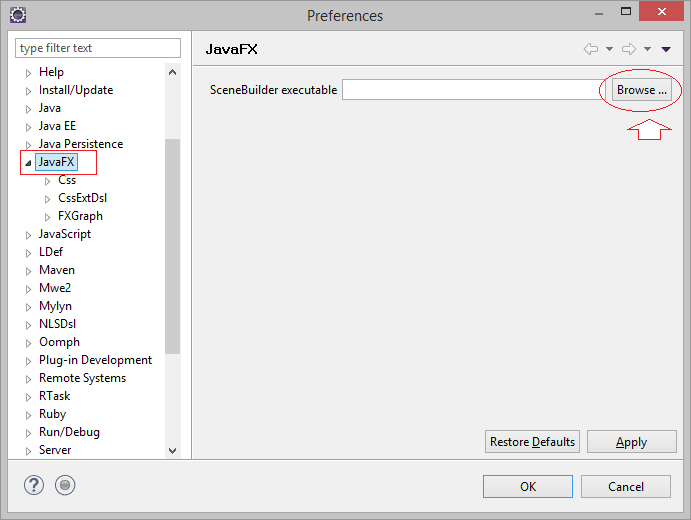
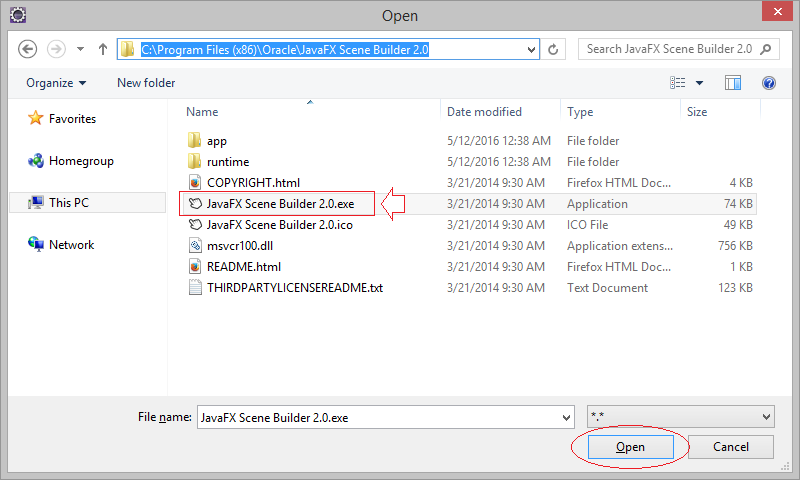
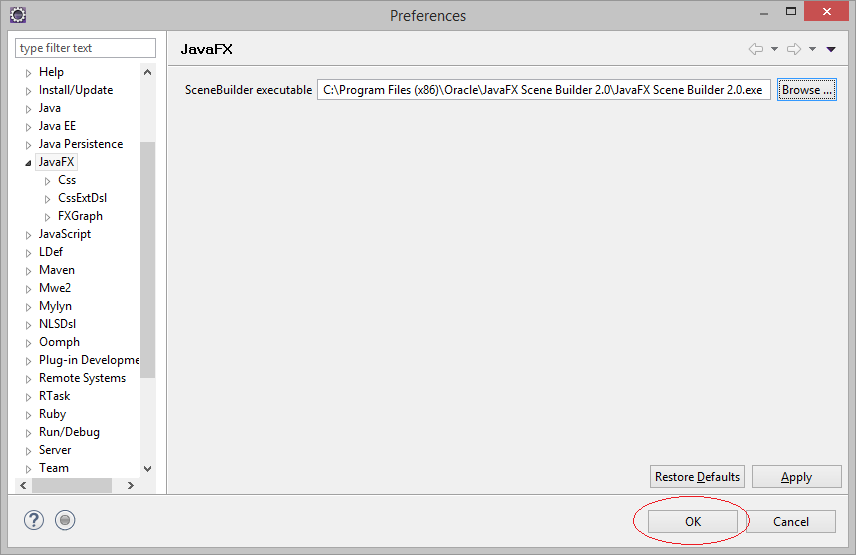

 JSP and Servlets — The Complete Course
JSP and Servlets — The Complete Course