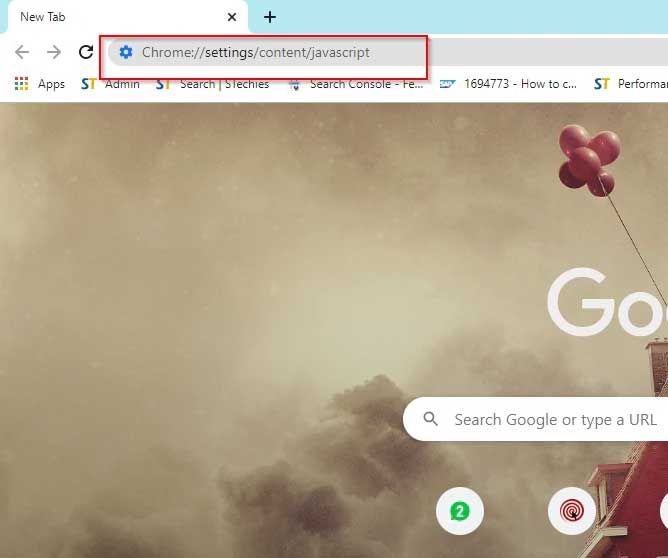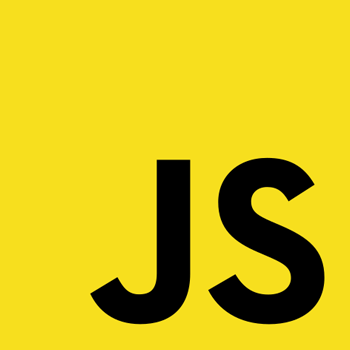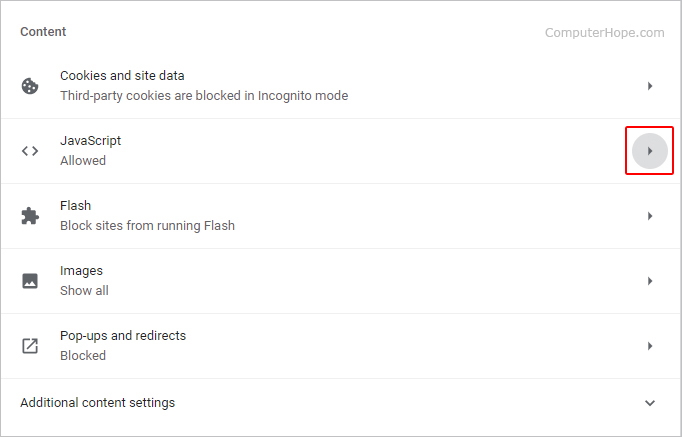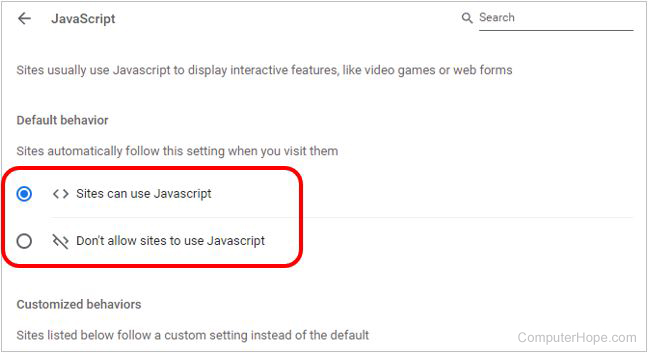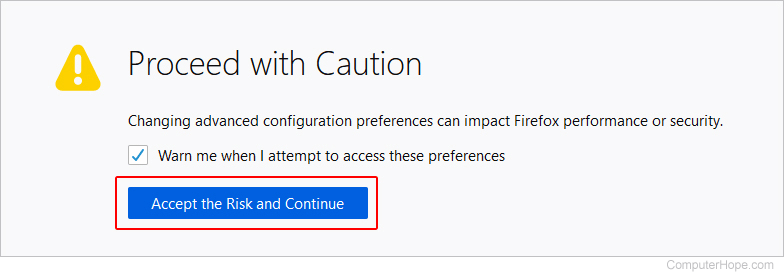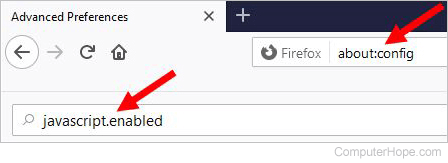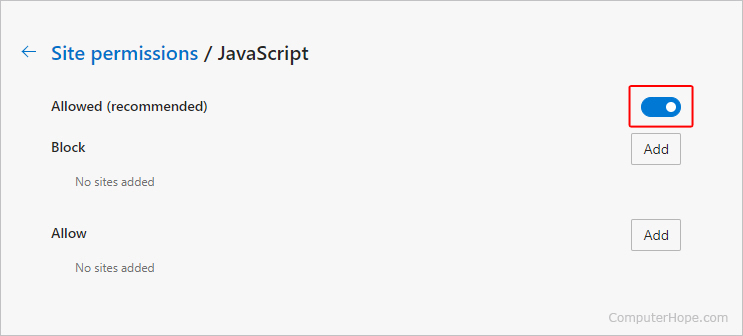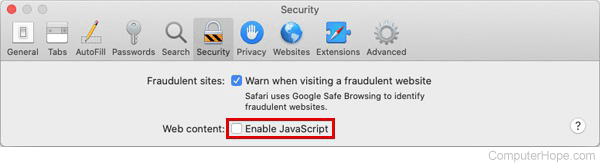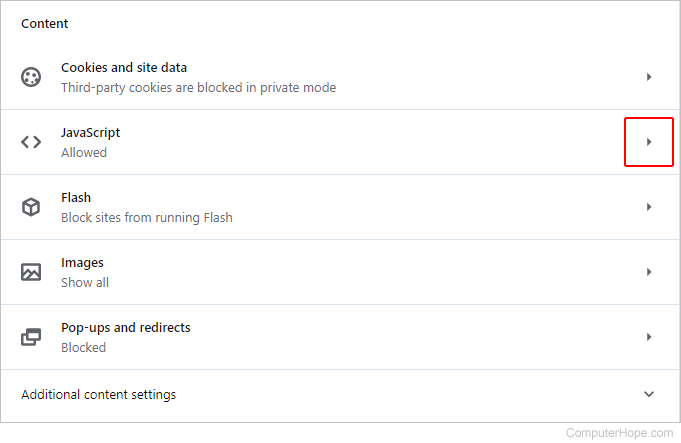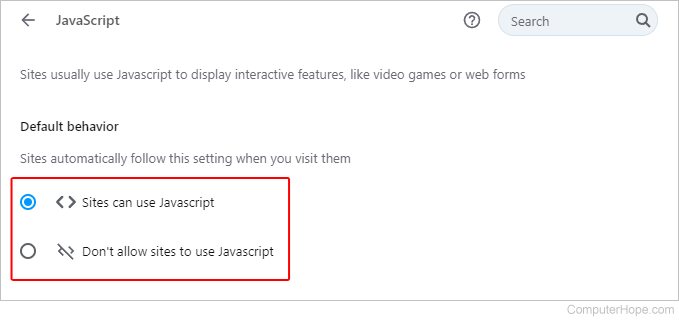- Enable or Disable JavaScript in Browsers
- Why to Enable or Disable JavaScript in Browsers?
- Disable or Enable JavaScript in Chrome
- Disable or Enable JavaScript in Chrome via URL Method
- Disable or Enable JavaScript in Chrome using the Basic Method
- Adding Specific Websites to Block JavaScript
- Adding Specific Websites to Allow JavaScript
- Disable or Enable JavaScript in Chrome Using Web Developer Extension
- Disable or Enable JavaScript using Developer Tools in Chrome
- Disable or Enable JavaScript in Internet Explorer
- Disable or Enable JavaScript in Microsoft Edge
- Disable or Enable Javascript in Opera
- Adding Specific Websites to block JavaScript
- Adding Specific Websites to Allow JavaScript
- Disable or Enable Javascript in Firefox
- You can enable or disable JavaScript in Firefox easily by following the steps mentioned below.
- Disable or Enable Javascript in Safari
- Conclusion
- How to enable or disable JavaScript in a browser
- Google Chrome
- Allow or block JavaScript on specific websites
- Mozilla Firefox
- Microsoft Edge
- Microsoft Edge Legacy
- Internet Explorer
- Android phone & tablet
- Safari (macOS)
- Safari (iPhone & iPad)
- Opera
- Related information
Enable or Disable JavaScript in Browsers
JavaScript is a dynamic programming language that is used primarily for client-side scripting in web pages. It is an interpreted language and also supports object-oriented concepts. The language is embedded into a website and is included in a .js file. This means that whenever you visit a website, the file gets downloaded on your system.
JavaScript is a multi-paradigm, high-level language that is used along with HTML and CSS while designing websites. It is the technology behind button clicks, navigations and forms submissions. It confirms to the ECMAScript specification.
Why to Enable or Disable JavaScript in Browsers?
More than 95 % of the web pages you visit are powered by JavaScript. Whether it is the cool effects after clicking a button or clicking a button to glide to the top or bottom of web page – all which is possible due to the programming language called JavaScript. This is why in most web browsers, JavaScript is enabled by default.
But still, there is an option to enable or disable it. Many users want to disable JavaScript to prevent annoying ads and pop-ups while surfing certain sites. In some cases, disabling JavaScript also enhances the security of the user’s system and allows safe browsing.
Here, we will learn about the different ways to enable or disable JavaScript in web browsers. But first, let us know a little more about the programming language.
Disable or Enable JavaScript in Chrome
There are different ways of enabling and disabling JavaScript in Google Chrome –
Let us learn all these methods.
Disable or Enable JavaScript in Chrome via URL Method
This is the simplest way to enable or disable JavaScript in Chrome. All you have to do is enter a simple URL in the address bar of Chrome to get started.
Please follow the steps below to disable JavaScript —
- In Chrome address bar type the url “Chrome://settings/content/javascript” and press ‘Enter’
- Disable or enable JavaScript by clicking on the button next to the ‘Blocked’ option
Disable or Enable JavaScript in Chrome using the Basic Method
Please follow the steps below to disable JavaScript —
- Disable or enable the JavaScript by clicking on the button next to ‘Blocked’ option
If you find some sites to be suspicious or think they might be risky, make a Google Chrome shortcut on your desktop. Right-click it and choose Properties. In the target box add «- disable -javascript» after chrome.exe. This shortcut will help you launch Chrome with JavaScript disabled.
This way, you will have two Chrome shortcuts – one with JavaScript enabled and one with JavaScript disabled.
Adding Specific Websites to Block JavaScript
Adding Specific Websites to Allow JavaScript
- Click on ‘Add’ website tab next to the ‘Allow’ option
- Add the sites for which you want the JavaScript to be allowed.
Disable or Enable JavaScript in Chrome Using Web Developer Extension
JavaScript in Chrome can also be disabled by using an extension called Web Developer Extension.
Please follow the steps below:
- Now in the browser click on the Web Developer Extension and then select “Disable JavaScript”
Disable or Enable JavaScript using Developer Tools in Chrome
Please follow the steps below in order to disable JavaScript using Developer tools in Chrome:
- Go to Options>More tools > Developer tools by clicking on the menu icon located in the upper right corner.
- Press [Control + Shift + P] (Windows) or [Command + Shift + P] (IOS) to open the Command Menu.
- Now Search JavaScript, and click on ‘Disable JavaScript’. Press “Enter” to disable the JavaScript
Disable or Enable JavaScript in Internet Explorer
Please follow the steps below to enable disable JavaScript in Internet Explorer –
- Click the globe labelled Internet Icon
- Now click on the ‘Custom level’ button as shown below
- Now Scroll down to ‘Scripting Section’ and then under ‘Active Scripting’ Disable, Enable or Prompt JavaScript.
Disable or Enable JavaScript in Microsoft Edge
In the recent version of Microsoft Edge for the Windows 10 operating system, the options for disabling JavaScript have been removed. Seems like they are very keen on wanting you to run JavaScript no matter what happens!
Disable or Enable Javascript in Opera
The ways to enable and disable JavaScript in Opera are similar to that of Google Chrome.
Please follow the steps below to enable disable or enable JavaScript in Opera:
- On the lower-right corner of the opera window, click on ‘Go to full browser settings’
- Then click on ‘Advance’ dropdown and select ‘Privacy and security’
- Now in ‘Privacy and security’ window scroll down and click on ‘Site Settings’ option
- Now in ‘Site Settings’ window scroll down and click on ‘JavaScript’ option
Adding Specific Websites to block JavaScript
Adding Specific Websites to Allow JavaScript
Disable or Enable Javascript in Firefox
You can enable or disable JavaScript in Firefox easily by following the steps mentioned below.
Please follow the steps below to enable disable JavaScript in Firefox:
- Then type “JavaScript” in the “Search” box and select ‘javascript.enabled’.
- Now double-click the“javascript. enabled” line to toggle the setting between “true” and “false” to enable or disable JavaScript.
Disable or Enable Javascript in Safari
Disabling JavaScript in the Safari web browser is a simple process involving two steps.
Please follow the steps below to disable JavaScript in Safari –
Conclusion
JavaScript is essential for modern websites to function properly as it is used in common tasks such as logging in accounts or placing orders. However, some users choose to disable JavaScript on their browsers by using the methods mentioned above. The reasons can be to increase website speed, accessibility, usability and anonymity.
How to enable or disable JavaScript in a browser
Today, nearly all Internet browsers have JavaScript installed and enabled by default. Many features of a website are enhanced or made possible by JavaScript programs that run in your browser. Consequently, if you disable JavaScript, certain websites may not function as intended. To learn how to enable (unblock) or disable (block) JavaScript, select your browser from the list below and follow the steps.
Java and JavaScript are different. If you need information about Java or any of its versions, see our Java definition.
To check if JavaScript is currently enabled, see our JavaScript definition for an example script that runs in a JavaScript-enabled browser.
Google Chrome
To enable or disable JavaScript in Google Chrome, follow these steps.
- Open Google Chrome.
- In the upper-right of the Chrome window, click the icon.
- Select Settings from the drop-down menu.
- On the Site Settings page, scroll to the bottom of the screen. Under the Content section, click the JavaScript option.
- Under Default behavior, click the Sites can use Javascript radio button to enable JavaScript, or click the Don’t allow sites to use Javascript radio button to disable JavaScript.
Allow or block JavaScript on specific websites
In the Allow or Block section, click the button. Then, type or paste the URL (uniform resource locator) of the website that you want to allow or block JavaScript.
Mozilla Firefox
To enable or disable JavaScript in Firefox, follow these steps.
- For the javascript.enabled search result, click the Toggle icon on the far right. The true value changes to false to indicate JavaScript is disabled.
- To re-enable JavaScript, repeat these steps, changing false to true.
Microsoft Edge
To enable or disable JavaScript in Edge, follow these steps.
- Open Microsoft Edge.
- In the upper-right corner of the screen, click the icon.
- At the bottom of the Settings and more menu, select Settings.
- On the left side of the screen, select Cookies and site permissions.
- Under the Site permissions section, click the box labeled JavaScript.
- On the Site permissions / JavaScript screen, use the toggle switch to enable and disable JavaScript.
Microsoft Edge Legacy
By default, JavaScript is enabled in the Microsoft Edge Legacy browser. The Creators Update for Windows 10 removed the ability to manually enable or disable JavaScript.
Internet Explorer
To enable or disable JavaScript in Internet Explorer, follow these steps.
- Open Internet Explorer.
- Click Tools in the upper-right corner of the browser window.
- Select Internet Options from the drop-down menu that appears.
- In the Internet Options window, click the Securitytab.
- In the Security tab, click Custom Levelbutton.
- Scroll down the list (close to the bottom) and locate Active Scripting. Select Disable, Enable, or Prompt to adjust your JavaScript settings.
Android phone & tablet
To enable or disable JavaScript on an Android mobile device, you need to access the browser settings. As there are many different browsers on Android devices, you may need to use some intuition to access the settings. The following instructions are for Google Chrome.
- Open Google Chrome.
- In the upper-right corner, click the icon.
- On the drop-down menu that appears, tap the Settings option.
- Under the Advanced section, tap Site settings.
- Tap JavaScript.
- Move the slider to toggle JavaScript on or off.
Safari (macOS)
To enable or disable JavaScript in Safari on an iMac or MacBook, follow these steps.
- Open Safari.
- In the menu bar, click the selector and choose Preferences.
- Click the Security tab at the top of the Advanced window.
- On the Security tab, next to Web content, click the check box next to Enable JavaScript box to toggle it on or off.
Safari (iPhone & iPad)
To enable or disable JavaScript in Safari for iOS or iPadOS, follow these steps.
- Tap the Settings icon on the home screen.
- On the Settings screen, scroll down and tap Safari.
- On the Safari screen, scroll down to the bottom and tap the Advanced option.
- On the Advanced screen, tap the toggle to the on position to enable JavaScript or the off position to disable JavaScript.
Opera
To enable or disable JavaScript in the Opera browser, follow these steps.
- Open Opera.
- Click Customize and control Opera in the upper-left corner of the browser window.
- Select Settings from the drop-down menu that appears.
- On the Site Settings page, under the Content section, click the JavaScript option.
- In the Default behavior section, click the circle next to Sites can use Javascript to turn it on or Don’t allow sites to use Javascript to turn it off.
Related information
- How to enable or disable hardware acceleration in a browser.
- How to disable animated pictures in Internet browsers.
- Use the System information script to determine if JavaScript is enabled or disabled.
- See the Java and JavaScript definitions for further information and related links.
- Internet browser help and support.