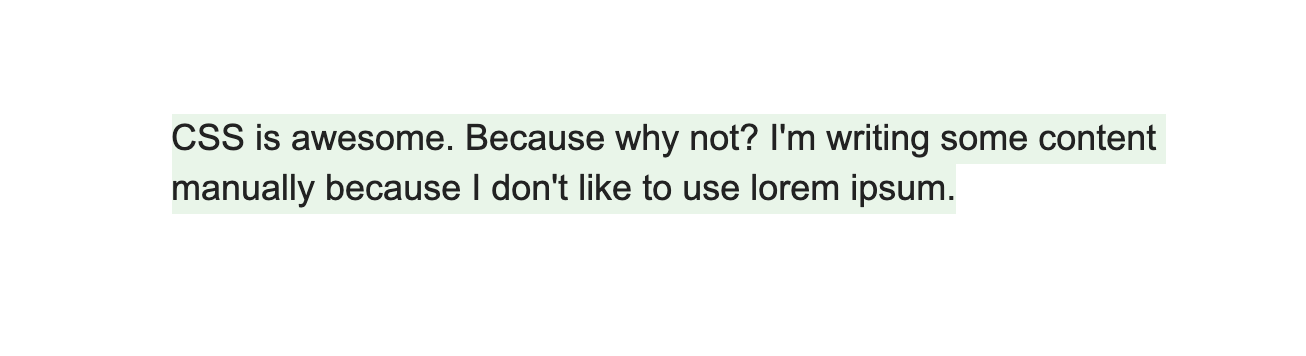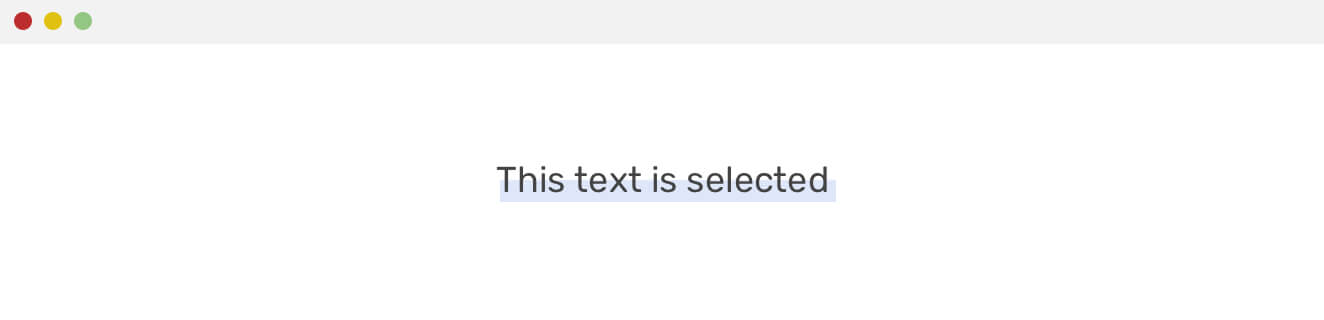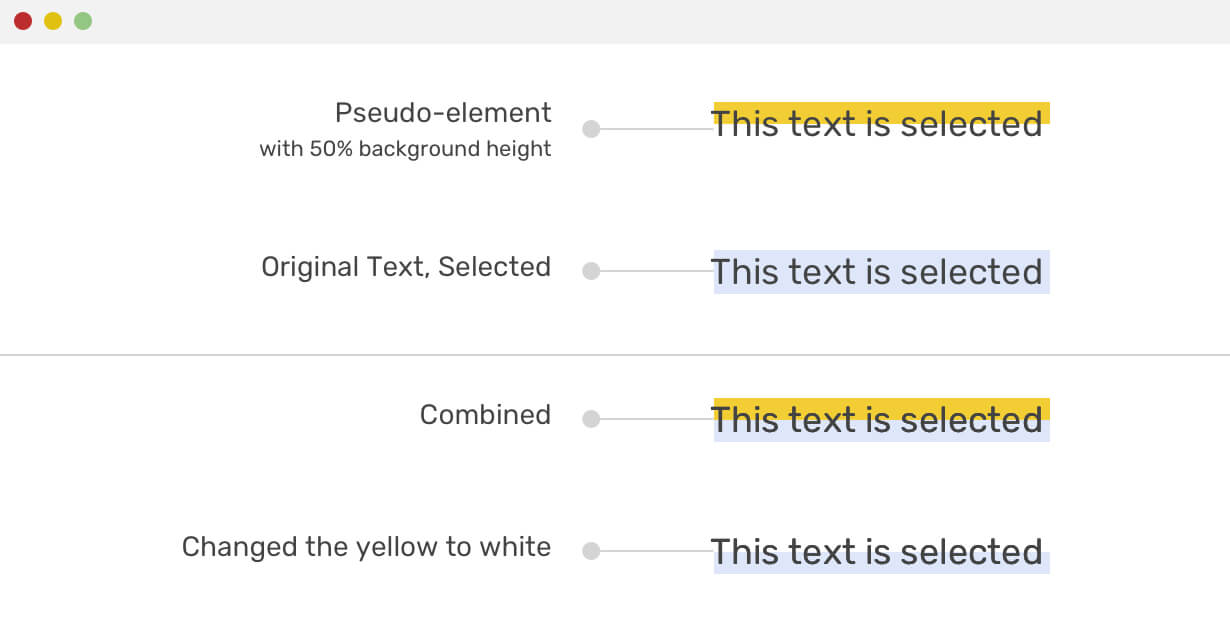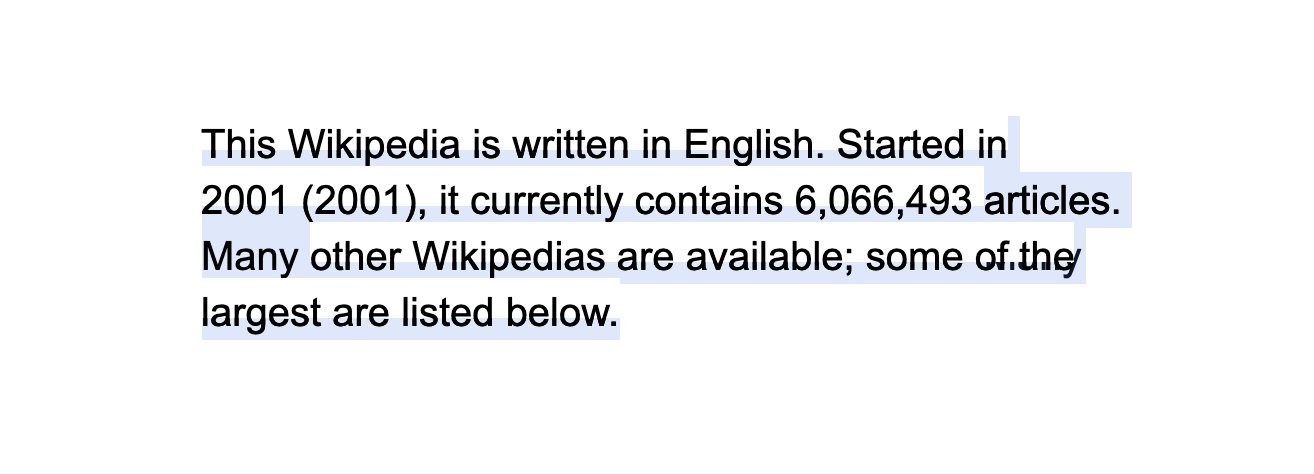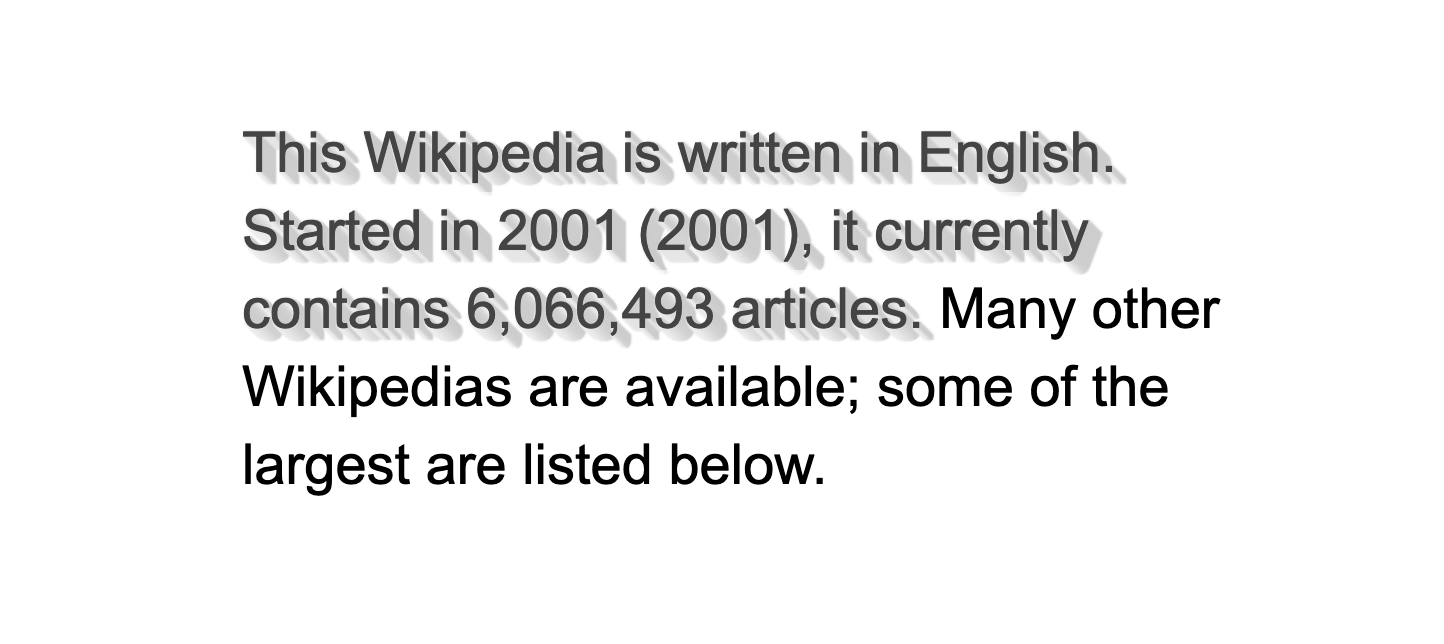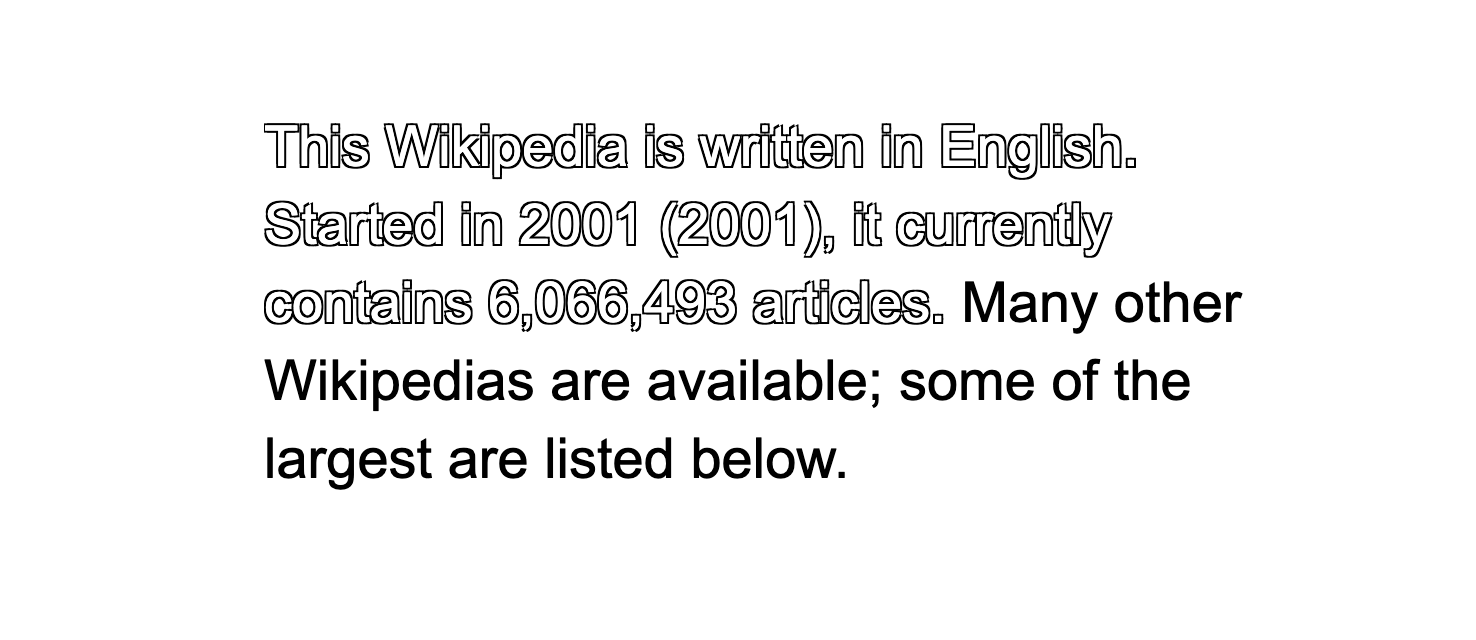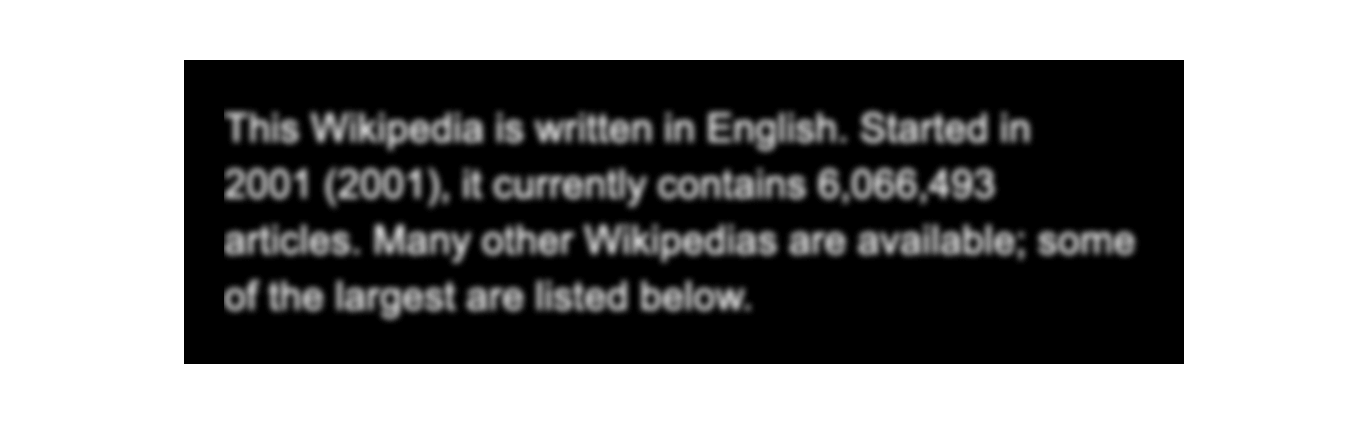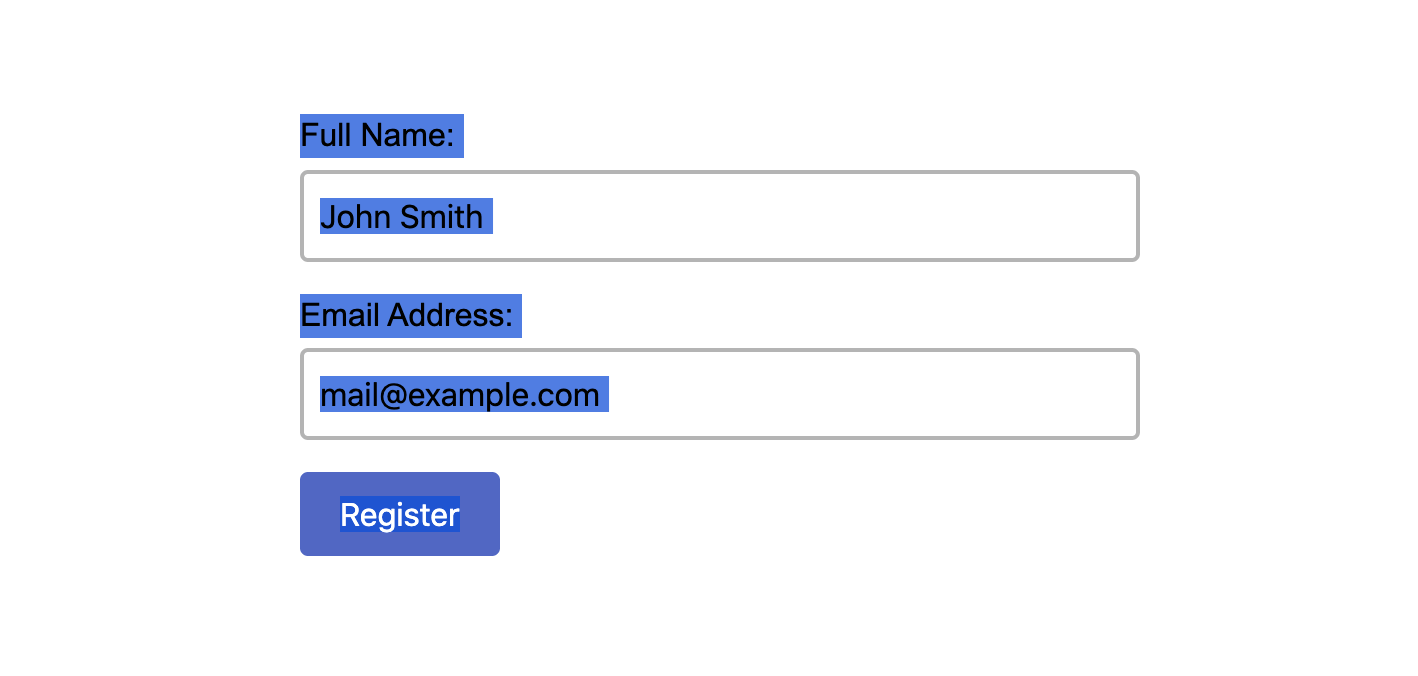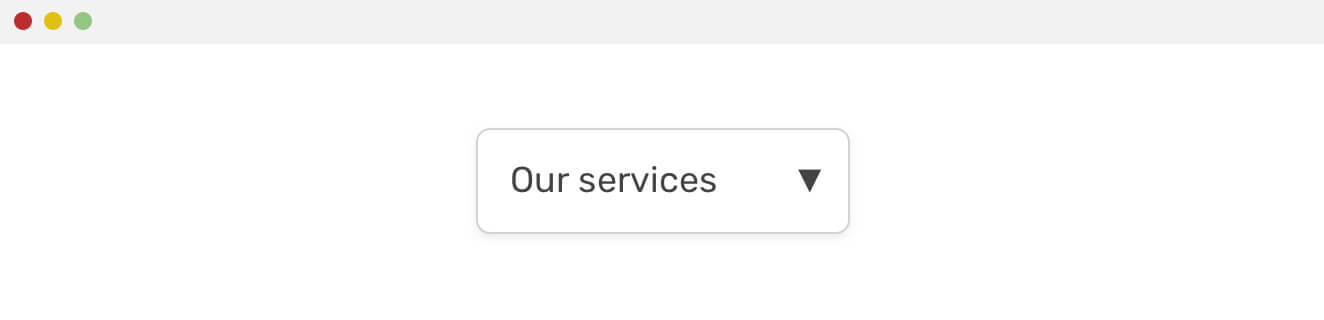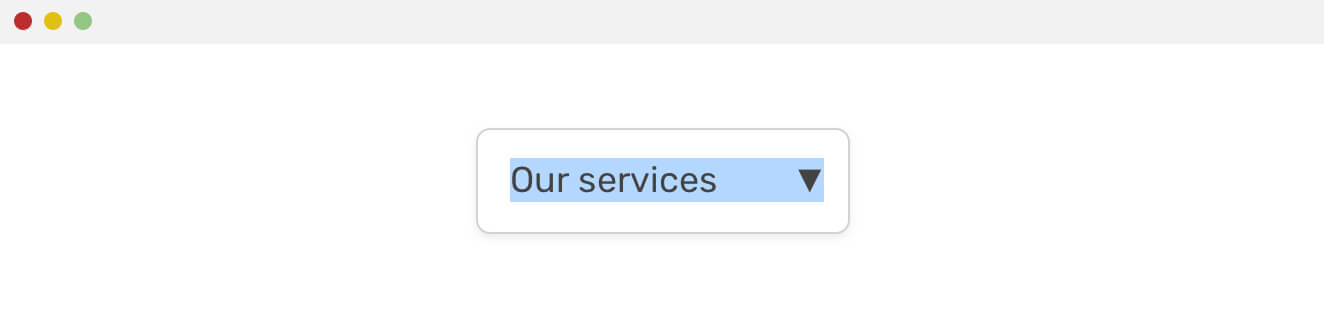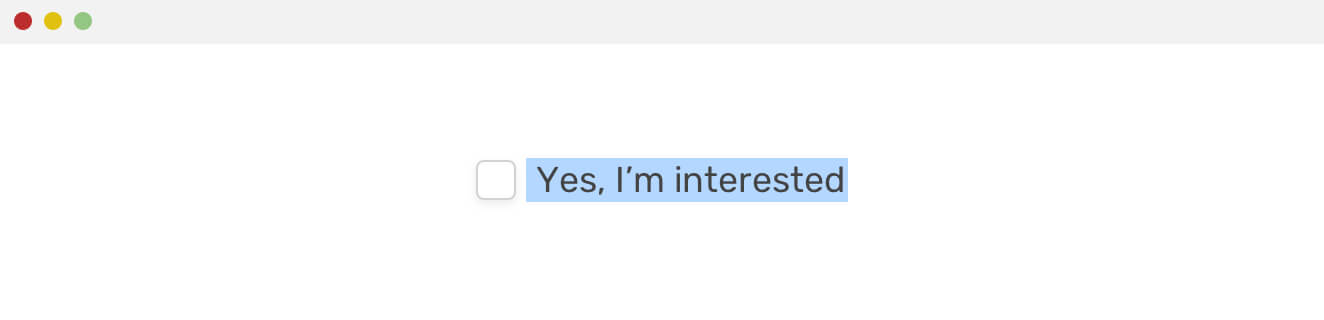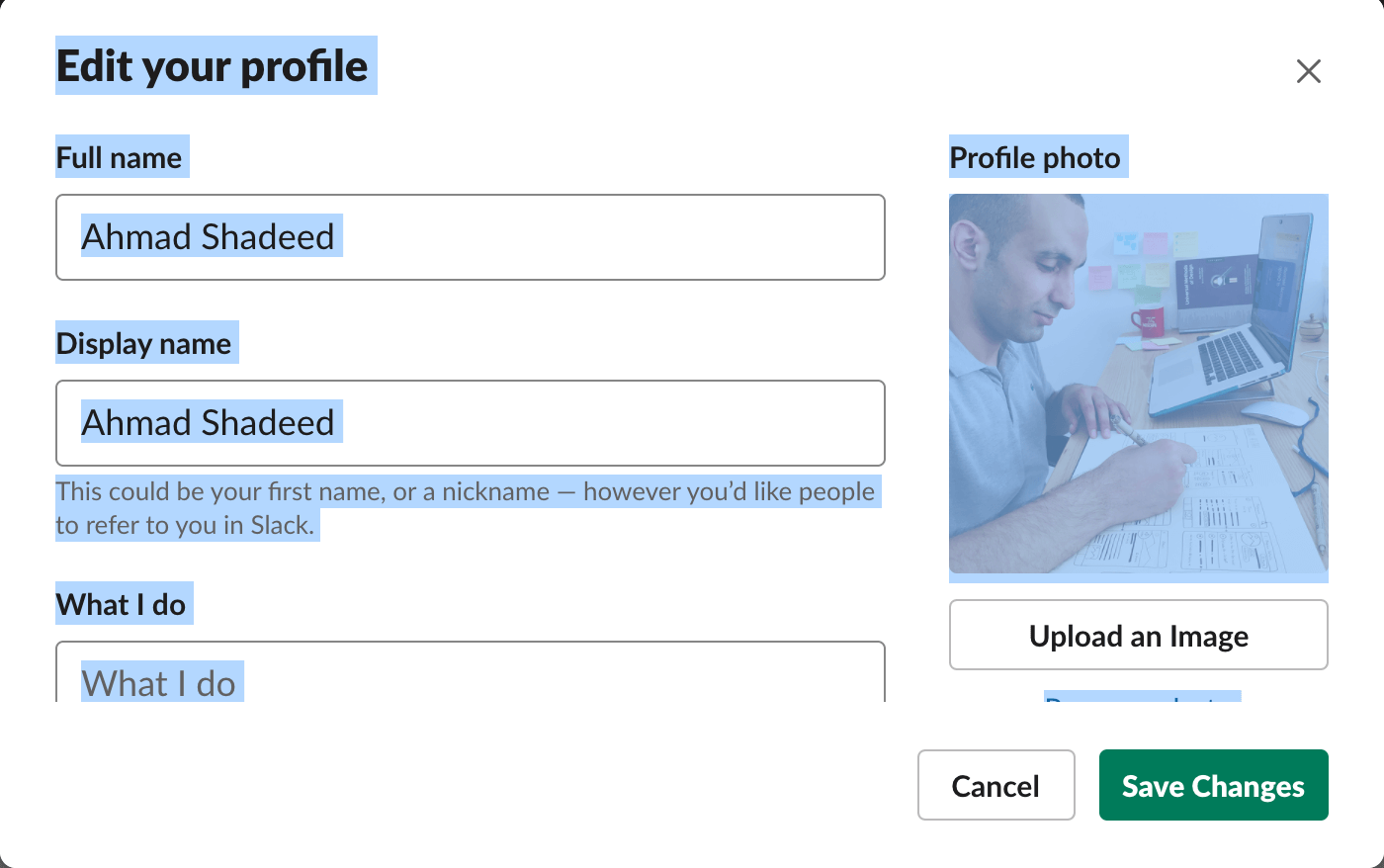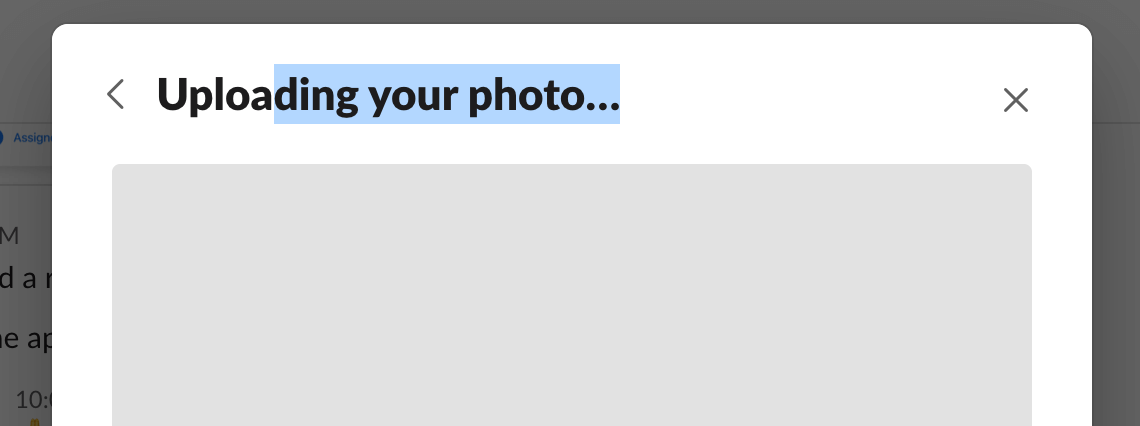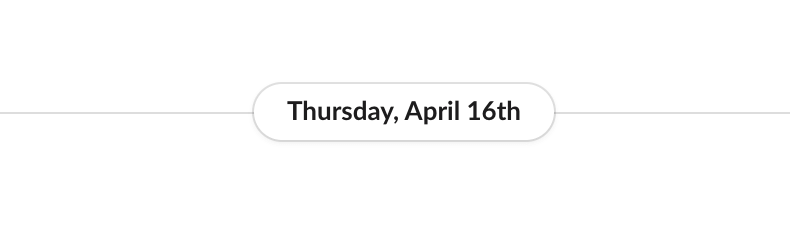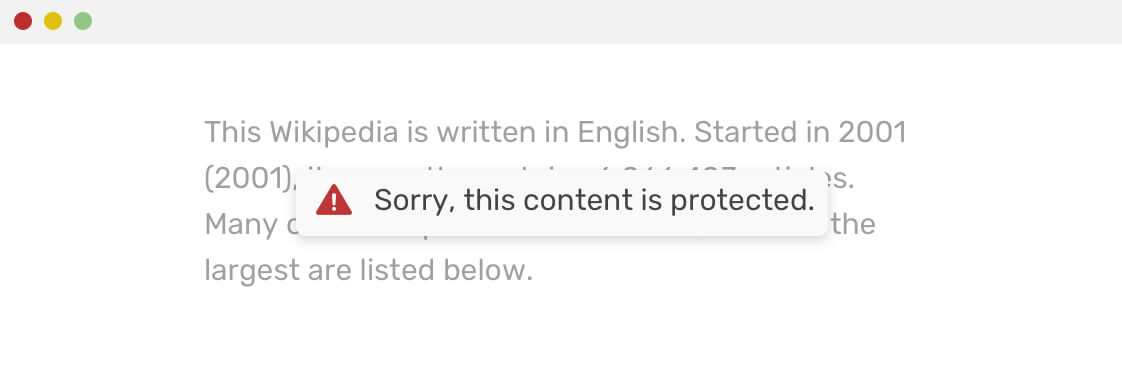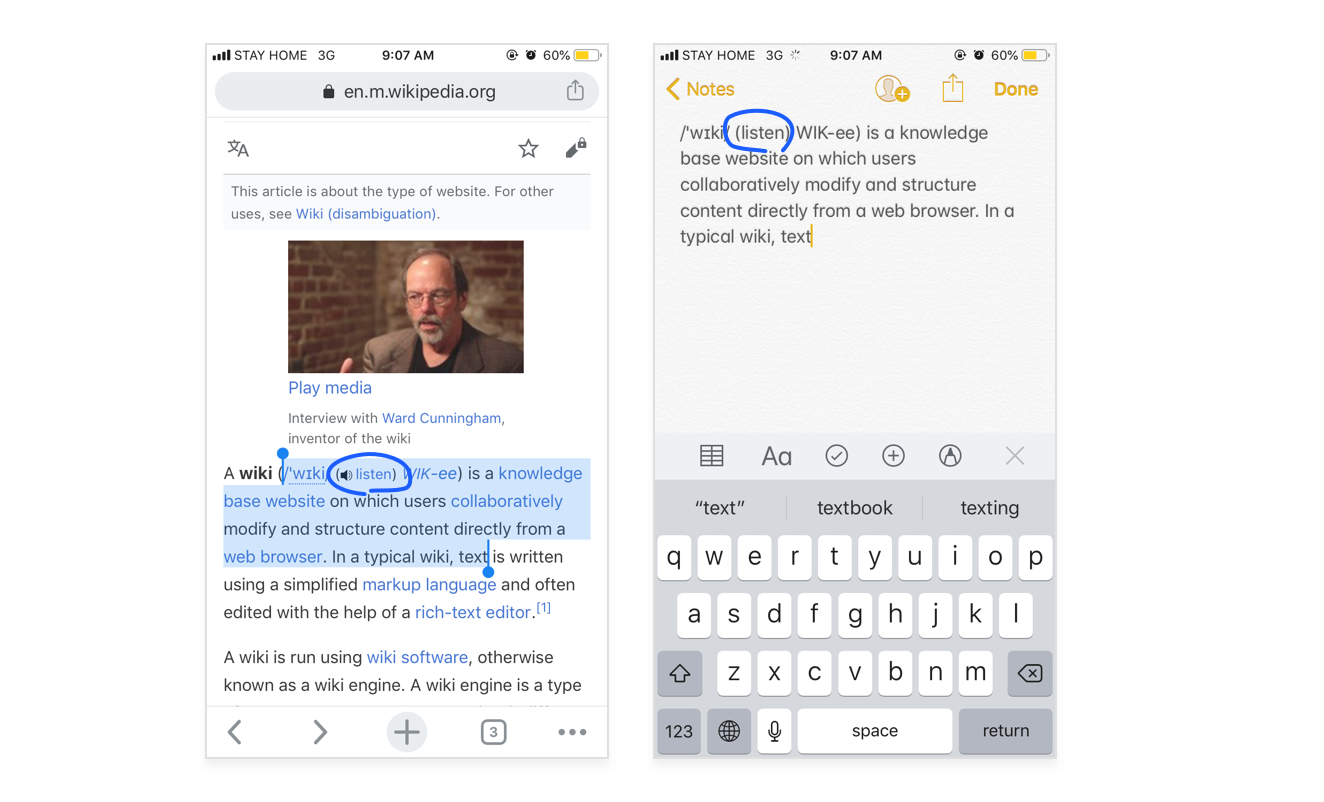- height
- Try it
- Syntax
- Values
- Accessibility concerns
- Formal definition
- Formal syntax
- Examples
- Setting height using pixels and percentages
- HTML
- CSS
- Result
- Specifications
- Browser compatibility
- See also
- Found a content problem with this page?
- MDN
- Support
- Our communities
- Developers
- Selection in CSS
- Supported Properties For ::selection
- Custom Selection
- Animating Selection
- Multi Line Text
- Getting Creative With ::selection and text-shadow
- Long Shadow Selection
- Outline Text Selection
- Blur Selection
- Text Shadow and Performance
- Do Form Elements Got Selected?
- Digging user-select Property
- Use Cases
- Text and Icon
- Checkbox Input
- Select All Text
- Web Apps
- Slack
- Notion
- Don’t Disable Selection Globally
- A Common Dark Pattern
- Selection For Mobile
- Related Reads
- The End
height
The height CSS property specifies the height of an element. By default, the property defines the height of the content area. If box-sizing is set to border-box , however, it instead determines the height of the border area.
Try it
The min-height and max-height properties override height .
Syntax
/* values */ height: 120px; height: 10em; height: 100vh; /* value */ height: 75%; /* Keyword values */ height: max-content; height: min-content; height: fit-content(20em); height: auto; /* Global values */ height: inherit; height: initial; height: revert; height: revert-layer; height: unset;
Values
Defines the height as a distance value.
Defines the height as a percentage of the containing block’s height.
The browser will calculate and select a height for the specified element.
The intrinsic preferred height.
The intrinsic minimum height.
Box will use the available space, but never more than max-content
Uses the fit-content formula with the available space replaced by the specified argument, i.e. min(max-content, max(min-content, ))
Enables selecting a middle value within a range of values between a defined minimum and maximum
Accessibility concerns
Ensure that elements set with a height aren’t truncated and/or don’t obscure other content when the page is zoomed to increase text size.
Formal definition
| Initial value | auto |
|---|---|
| Applies to | all elements but non-replaced inline elements, table columns, and column groups |
| Inherited | no |
| Percentages | The percentage is calculated with respect to the height of the generated box’s containing block. If the height of the containing block is not specified explicitly (i.e., it depends on content height), and this element is not absolutely positioned, the value computes to auto . A percentage height on the root element is relative to the initial containing block. |
| Computed value | a percentage or auto or the absolute length |
| Animation type | a length, percentage or calc(); |
Formal syntax
height =
auto |
|
min-content |
max-content |
fit-content( )
=
|
Examples
Setting height using pixels and percentages
HTML
div id="taller">I'm 50 pixels tall.div> div id="shorter">I'm 25 pixels tall.div> div id="parent"> div id="child">I'm half the height of my parent.div> div>
CSS
div width: 250px; margin-bottom: 5px; border: 2px solid blue; > #taller height: 50px; > #shorter height: 25px; > #parent height: 100px; > #child height: 50%; width: 75%; > Result
Specifications
Browser compatibility
BCD tables only load in the browser
See also
Found a content problem with this page?
This page was last modified on Jul 18, 2023 by MDN contributors.
Your blueprint for a better internet.
MDN
Support
Our communities
Developers
Visit Mozilla Corporation’s not-for-profit parent, the Mozilla Foundation.
Portions of this content are ©1998– 2023 by individual mozilla.org contributors. Content available under a Creative Commons license.
Selection in CSS
Selection is a habit formed by computer users many years ago. On the web, we select content for different reasons. Maybe we want to copy a text and quote it somewhere, or maybe coping is just a habit that some users do to make reading easier. For mobile, selecting content is harder and for me, it’s annoying. I don’t like to select content on mobile. It just doesn’t feel right!
In this article, I will go through everything about selection in CSS, which includes the pseudo-element ::selection , and user-select . The goal of the article is to get you aligned with all those techniques and to let you know when and where to use them.
The ::selection CSS pseudo-element applies styles to the part of a document that has been highlighted by the user (such as clicking and dragging the mouse across text).
To use the ::selection pseudo-element, all you need to do is the following:
p::selection color: #fff; background-color: #000; > Supported Properties For ::selection
It’s worth noting that only color , background , and text-shadow properties are supported with ::selection .
Custom Selection
What if we want a custom selection effect? For example, controlling the height of selection, and having a custom background? See the below figure:
It’s possible, but a bit tricky. Here is an explanation of how it’s done:
- We add a pseudo-element with the same text content. Then, we give it a 50% height with a white background color.
- The pseudo-element is positioned above the original text.
Now, when the text is selected, the pseudo-element will cover 50% of the text vertically. This mimics the effect we needed.
p position: relative; color: #fff; > p:after content: attr(data-content); position: absolute; color: #000; top: 0; left: 0; width: 100%; height: 50%; background-color: #fff; > p::selection background: rgba(76, 125, 225, 0.18); > Credits goes to this question on StackOverflow.
As another option, I tweaked the above and used CSS gradients instead. The point here is using a white gradient that has a 50% height and doesn’t repeat the background.
h1:after content: attr(data-content); position: absolute; color: #000; top: 0; left: 0; width: 100%; background: linear-gradient(#fff, #fff) top/100% 50% no-repeat; > See the below figure for a visual explanation.
I hope it’s more clear now! See the demo on CodePen.
Animating Selection
While working on the previous demo, I asked myself a question: is it possible to animate the selection? For example, while the text is selected and the mouse is not hovering, the height is 50% and When the mouse is hovering, the height can be increased to 80%.
p transition: background 0.3s ease-out; > p:hover:after background-size: 100% 80%; > Multi Line Text
Unfortunately, the solution above won’t work with multi-line text. To make it work, we should use JavaScript to wrap each word in an inline element, a , for example. Once each word is in a element, a pseudo-element should be added to each one, and the same technique can be used.
See the below script for wrapping each word in a element.
let paragraph = document.querySelector(".text"); const words = paragraph.textContent.split(" "); paragraph.innerHTML = ""; words.forEach(function (word) let wordItem = document.createElement("span"); wordItem.setAttribute("data-word", word); wordItem.innerHTML = word + " "; paragraph.appendChild(wordItem); >); Now, you need to style each element, and then add a pseudo-element for each one.
span position: relative; font-size: 1.25rem; line-height: 1.4; > span::after content: attr(data-word); position: absolute; left: 0; right: 0; top: -0.28em; height: 75%; padding-top: 0.14em; background: #fff; pointer-events: none; > span::selection background: rgba(#4C7DE1, 0.18); > This solution works, but not with all text. For example, the text below has a comma, number, full capital words. Notice that the selection is not consistent in all words.
I would say that having a multi-line selection style is hacky, and shouldn’t be used globally on a website. Maybe it’s totally fine if it’s were used for one paragraph only.
Getting Creative With ::selection and text-shadow
Since text-shadow is one of the supported properties for a custom selection, we can get creative with some interesting effects by using multiple text shadows. Let’s explore some:
Long Shadow Selection
p::selection color: #444444; background: #ffffff; text-shadow: 1px 0px 1px #cccccc, 0px 1px 1px #eeeeee, 2px 1px 1px #cccccc, 1px 2px 1px #eeeeee, 3px 2px 1px #cccccc, 2px 3px 1px #eeeeee, 4px 3px 1px #cccccc, 3px 4px 1px #eeeeee, 5px 4px 1px #cccccc, 4px 5px 1px #eeeeee, 6px 5px 1px #cccccc, 5px 6px 1px #eeeeee, 7px 6px 1px #cccccc; > Outline Text Selection
As per this article on CSS tricks, we can simulate a text outline by using text-shadow .
p::selection color: #fff; text-shadow: -1px -1px 0 #000, 1px -1px 0 #000, -1px 1px 0 #000, 1px 1px 0 #000; > Blur Selection
Another interesting effect is to blur the text on selection. By making the color transparent , the text-shadow will still be there and mimics a blur effect.
p::selection color: transparent; text-shadow: 0 0 3px #fff; > And I’m sure you can come up with more and more examples. The possibilities are endless with text-shadow .
Text Shadow and Performance
It’s recommended not to use a heavy text-shadow style as they will cause performance issues. I tried to cause a performance issue for you 😀 See below:
That neon effect is very heavy. Notice that while selecting the text, there is a lag between the time I select and the time that the selected style appears. Also, notice those glitches at the top and left sides. Please use text-shadow carefully.
Do Form Elements Got Selected?
The short answer is yes. For me, I found it weird to selected a page and found that the content inside an input is selected. See the figure below:
For example, the button text can be selected. We will come to discuss whether or not to allow selecting form elements in the user-select section.
However, things don’t stop there. Selection is more than just selecting text. In the next section, I will explain the user-select CSS property and how we can get the benefit of it.
Digging user-select Property
The user-select property gives us the ability to wether the user can select a specific text or not. It can be useful to disable text selection in some use-cases, which will be useful for the user to avoid selecting any unwanted neighboring content. (I borrowed the word neighboring from the CSS spec).
The possible values for the property are:
Use Cases
Text and Icon
If an element has an icon as a symbol or a font icon, then it will be selected within the text. This is not practical and not useful at all. Consider the following:
Our Services aria-hidden="true">▼ When selected, it looks like this.
That’s not necessary at all. Notice that it has the aria-hidden attribute to avoid exposing it to screen readers. We can use this:
button span[aria-hidden="true"] user-select: none; > That way, we prevented the icon from being selected, and at the same time, this ties it to the aria-hidden attribute. So anything that shouldn’t be selected, is most likely shouldn’t be exposed to screen readers.
Checkbox Input
A common thing that I consider annoying is accidentally selecting the checkbox’s label while clicking on it. See the below figure:
This can be solved by adding the following to the element:
Select All Text
An interesting value for user-select is all . If applied to a parent element, all text contained within it will be selected with one click only. This could be useful for content that is related and should be selected all together. For example, selecting a code snippet.
.embed-code user-select: all; > Web Apps
A web application should feel like a real application. Can you select the button’s text for a computer application? No, you can’t. On the web, it’s important to reflect that something feels like a real app, even if it’s made via HTML and CSS.
Let’s take some examples from the wild.
Slack
Slack allows selecting labels and inputs. However, the button’s content is not selectable.
And here is me selecting a modal title.
The interesting thing is that the chat date is not selectable.
It feels weird to select text in an app. Slack does have places where user-select: none is used, but it’s less than expected. As a user, I find no benefit at all from copying a modal title.
Notion
I like Notion better. It feels more like a real app, not a website that I can select its text.
For the figure above, none of the text is selectable, which is expected.
Don’t Disable Selection Globally
It’s a bad practise to disable text selection globally. When used, make sure to apply it to certain elements where selection is not useful. You can make a utility class for it, like the one below:
.disable-selection -webkit-user-select:text; -moz-user-select:text; -ms-user-select:text; user-select:text; > A Common Dark Pattern
There is a UX pattern that annoys me which shows a warning when a user tries to select content from an article. This is annoying, and makes the user feel that he is controlled. It looks like the figure below:
Selection For Mobile
- There is a property « for iOS Safari that disables a callout which appears when the user select a text. I tried it, but it didn’t do anything.
p -webkit-touch-callout: none; > I tried to include a real example which shows an issue from Wikipedia. I copied text, and the icon (listen) was copied with it. This is annoying. See the figure below:
Instead of coping “listen”, it’s better to add user-select: none to it so when selected, it won’t be copied with the text.
Related Reads
The End
That’s a wrap. Do you have a comment or a suggestion? Please feel free to ping me on @shadeed9.