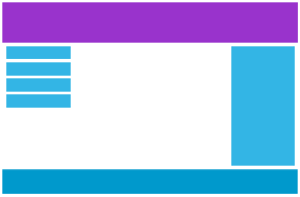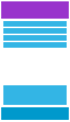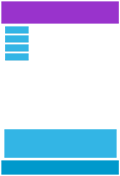- Responsive Development using CSS Media Queries
- Media Query Syntax
- Device Type
- Mobile First Setup
- Desktop First Setup
- Responsive Development Tips
- Absolute vs Relative units
- Conclusion
- Responsive Web Design — Media Queries
- Example
- Add a Breakpoint
- Example
- Always Design for Mobile First
- Example
- Another Breakpoint
- Example
- HTML Example
- Typical Device Breakpoints
- Example
- Orientation: Portrait / Landscape
- Example
- Hide Elements With Media Queries
- Example
- Change Font Size With Media Queries
- Variable Font Size.
- Example
- CSS @media Reference
Responsive Development using CSS Media Queries
Media queries are a technique of applying CSS styles only on certain screen sizes. This is helpful, and in many cases necessary when developing for multiple device types and manufacturers. There are many options for media query arguments, and for this tutorial we will see how min-width and max-width allow us to develop responsive websites. If you want to follow along in the editor, create a index.html file now to test the code in browser
!DOCTYPE> html> head> meta charset="utf-8" /> meta name="viewport" content="width=device-width, initial-scale=1.0"> title>Media Queriestitle> style> style> head> body> body> html>Media Query Syntax
p font-size: 20px; > @media (max-width: 1000px) p font-size: 14px; > >- Also add a paragraph element inside the page body and drop the index.html file in the browser to test it out. Shrink the screen below or above 1000px to see the font-size change.
Media queries must be written after general selectors instead of before like in the example above. If we switched the order of these selectors the media query would get overwritten by the original paragraph styles.
Device Type
Media queries can also target device types such as screen , print , speech , and all with the following syntax
@media only screen and (max-width: 900px) .content width: 80%; > > @media only print and (max-width: 900px) .content width: 100%; > >Since we will be primarily focused on writing code for screens, we can just use the @media rule without a media type specified (defaults to all ). For the rest of this tutorial we will be focused on min-width and max-width media queries. There are a ton of other properties we can applying our styles to. Here are some for reference
- min-width
- min-height
- max-width
- max-height
- device-width
- device-height
- min-device-width
- min-device-height
- max-device-width
- max-device-height
- device-aspect-ratio
Mobile First Setup
If you’ve been coding for any amount of time, you’ve probably heard the term “mobile-first”. Considering what the mobile code will look like early on is often a great way to avoid adding unnecessary CSS styles.
To setup mobile-first styles we will write our CSS for phones, and use media queries for larger devices. Here are the screen sizes we will want to cover with some typical pixel widths
| Device/s | Min-width |
|---|---|
| Phone | N/A |
| Tablet Tall | 600px |
| Tablet Wide | 900px |
| Laptop/Desktop | 1200px |
| Big Desktop | 1500px |
We can convert these values to media queries like so
.container width: 90%; margin: 0 auto; color: black; > @media (min-width: 600px) .container width: 500px; color: green; > > @media (min-width: 900px) .container width: 840px; color: yellow; > > @media (min-width: 1200px) .container width: 1120px; color: red; > > @media (min-width: 1500px) .container width: 1360px; color: blue; > >While this is surely a contrived example of how media queries work, you can test this code out by adding some lorem ipsum text into a .container element to see how the text resizes and changes colors at every breakpoint.
In this example, each successize @media rule overwrites the previous one so it is important to write them in the appropriate order.
Desktop First Setup
While mobile-first is great for letting us only worry about bigger screen than phones, desktop first has its advantages as well. Writing code desktop-first can be preferable for people who prefer writing for desktop web or making desktop apps. The setup is roughly similar and we will use the following widths as breakpoints
| Device/s | Width Specified |
|---|---|
| Big Desktop | min-width: 1200px; |
| Laptop/Desktop | N/A |
| Tablet Wide | max-width: 1200px; |
| Tablet Tall | max-width: 900px; |
| Phone | max-width: 600px; |
.container width: 1000px; margin: 0 auto; color: black; > @media (max-width: 1200px) .container width: 840px; color: green; > > @media (max-width: 900px) .container width: 600px; color: yellow; > > @media (max-width: 600px) .container width: 90%; color: red; > > @media (min-width: 1500px) .container width: 1360px; color: blue; > >The desktop-first example is different as it utilizes both max-width and min-width properties to support large desktops. In this case our max-width media queries will overwrite the previous ones. As long as the min-width big-desktop query is after the general styles it will also overrwrite them appropriately. Chosing whether to build for desktop-first or mobile-first is often a contentious issue, and can come down to personal preference if not otherwise required. While technically the exact same designs can be implemented using both, it is helpful to consider the layout for all devices in the beginning.
Responsive Development Tips
Responsive development has been a huge buzzword since media queries were introduced. This is not by chance, as media queries let us specify exact how we want to scale our content. Responsive development is about considering how your layout will scale across screen sizes.
Absolute vs Relative units
In the earlier examples we used both absolute (pixels) and relative (percent, viewport) units for our container width. specifying absolute values such as width will make our pages responsive ONLY at our media query breakpoints. By specifying relative values such as percentage or viewport, the browser will resize our elements every time the width changes, not just at the breakpoints. For example we could make a 16:9 fixed image responsive on smaller screen sizes
.responsive-img width: 800px; height: 450px; > @media (max-width: 1200px) .responsive-img width: 80vw; height: 45vw; > >Drop in an image like this one to test it out
img class="responsive-img" src="https://cdn.pixabay.com/photo/2016/11/13/21/46/sheep-1822137_1280.jpg" />Conclusion
Media queries are one of the most foundational CSS techniques for development. Since users could be browsing on a huge variety of screen sizes, we can use them to ensure our layout always looks good.
Responsive Web Design — Media Queries
It uses the @media rule to include a block of CSS properties only if a certain condition is true.
Example
If the browser window is 600px or smaller, the background color will be lightblue:
Add a Breakpoint
Earlier in this tutorial we made a web page with rows and columns, and it was responsive, but it did not look good on a small screen.
Media queries can help with that. We can add a breakpoint where certain parts of the design will behave differently on each side of the breakpoint.
Desktop
Phone
Use a media query to add a breakpoint at 768px:
Example
When the screen (browser window) gets smaller than 768px, each column should have a width of 100%:
@media only screen and (max-width: 768px) /* For mobile phones: */
[class*=»col-«] width: 100%;
>
>
Always Design for Mobile First
Mobile First means designing for mobile before designing for desktop or any other device (This will make the page display faster on smaller devices).
This means that we must make some changes in our CSS.
Instead of changing styles when the width gets smaller than 768px, we should change the design when the width gets larger than 768px. This will make our design Mobile First:
Example
/* For mobile phones: */
[class*=»col-«] width: 100%;
>
Another Breakpoint
You can add as many breakpoints as you like.
We will also insert a breakpoint between tablets and mobile phones.
Desktop
Tablet
Phone
We do this by adding one more media query (at 600px), and a set of new classes for devices larger than 600px (but smaller than 768px):
Example
Note that the two sets of classes are almost identical, the only difference is the name ( col- and col-s- ):
/* For mobile phones: */
[class*=»col-«] width: 100%;
>
It might seem odd that we have two sets of identical classes, but it gives us the opportunity in HTML, to decide what will happen with the columns at each breakpoint:
HTML Example
For desktop:
The first and the third section will both span 3 columns each. The middle section will span 6 columns.
For tablets:
The first section will span 3 columns, the second will span 9, and the third section will be displayed below the first two sections, and it will span 12 columns:
Typical Device Breakpoints
There are tons of screens and devices with different heights and widths, so it is hard to create an exact breakpoint for each device. To keep things simple you could target five groups:
Example
/* Small devices (portrait tablets and large phones, 600px and up) */
@media only screen and (min-width: 600px)
/* Medium devices (landscape tablets, 768px and up) */
@media only screen and (min-width: 768px)
/* Large devices (laptops/desktops, 992px and up) */
@media only screen and (min-width: 992px)
/* Extra large devices (large laptops and desktops, 1200px and up) */
@media only screen and (min-width: 1200px)
Orientation: Portrait / Landscape
Media queries can also be used to change layout of a page depending on the orientation of the browser.
You can have a set of CSS properties that will only apply when the browser window is wider than its height, a so called «Landscape» orientation:
Example
The web page will have a lightblue background if the orientation is in landscape mode:
Hide Elements With Media Queries
Another common use of media queries, is to hide elements on different screen sizes:
Example
/* If the screen size is 600px wide or less, hide the element */
@media only screen and (max-width: 600px) div.example display: none;
>
>
Change Font Size With Media Queries
You can also use media queries to change the font size of an element on different screen sizes:
Variable Font Size.
Example
/* If the screen size is 601px or more, set the font-size of
@media only screen and (min-width: 601px) div.example font-size: 80px;
>
>
/* If the screen size is 600px or less, set the font-size of to 30px */
@media only screen and (max-width: 600px) div.example font-size: 30px;
>
>
CSS @media Reference
For a full overview of all the media types and features/expressions, please look at the @media rule in our CSS reference.