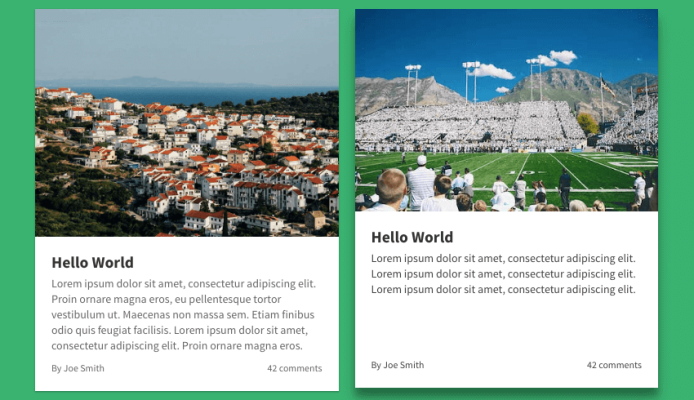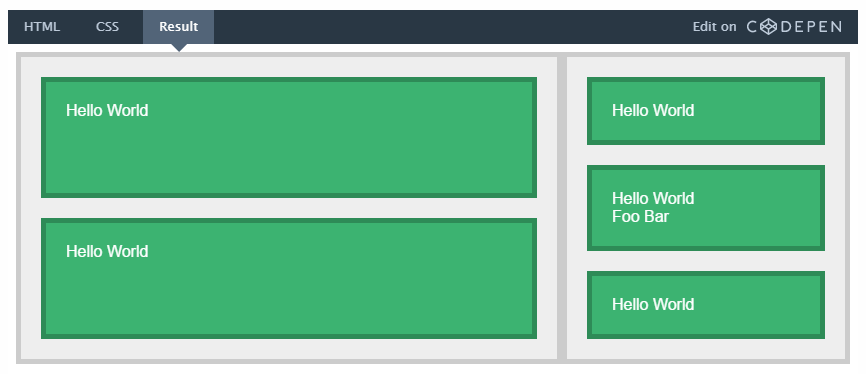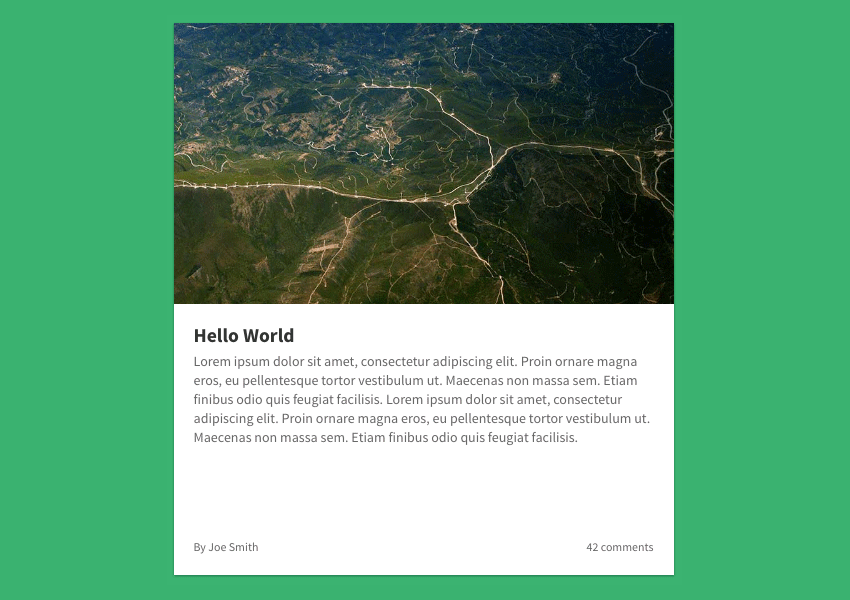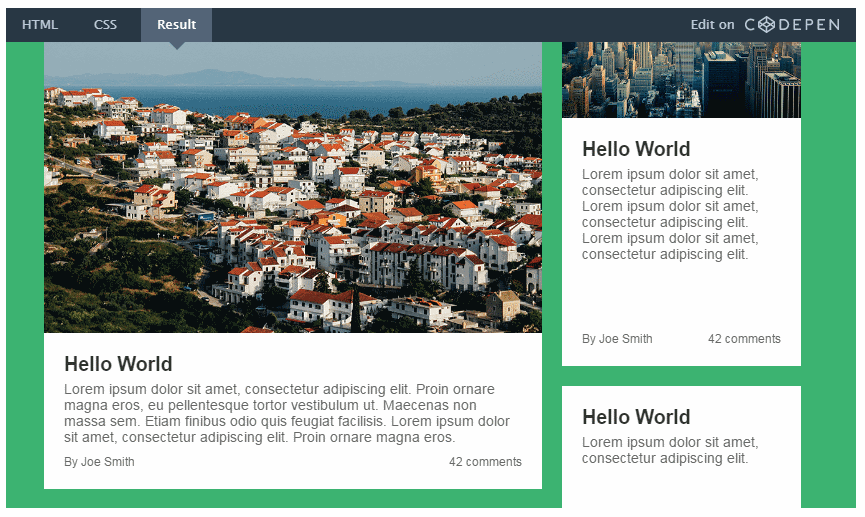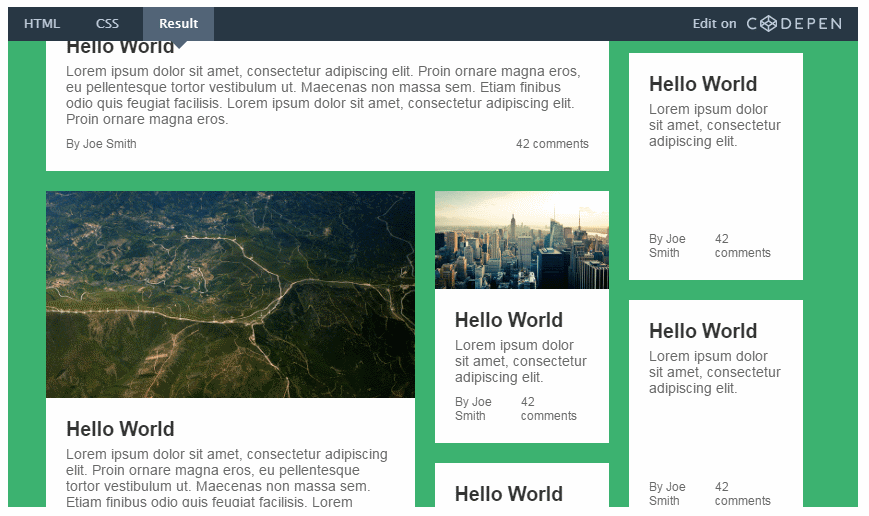- Super easy responsive Row and Columns in straight up CSS
- Flexbox
- Layout
- Верстаем новостной сайт с помощью Flexbox
- 1. Начинаем с создания двух столбцов
- 2. Делаем каждый столбец flexbox-контейнером
- 3. Делаем контейнер из статьи
- 4. Добавляем несколько вложенных столбцов
- 5. Делаем первую статью с горизонтальным лейаутом
- 6. Делаем адаптивный лейаут
- 7. Добавляем завершающие штрихи
- Вывод
Super easy responsive Row and Columns in straight up CSS
Grid layouts are the bread and butter of web development design and chances are you’ve reached for something like Bootstrap or Foundation to make your layouts a reality. But, like most of you, I don’t have a fondness of the dependencies required to run Bootstrap or Foundation nor do I like the ding to my page load times. In fact when I use Bootstrap for an application that I am writing, I really almost only ever use it for the grid layouts, sometimes I will use it for notifications or basic fairly sensible CSS defaults, but 90% of the time, all I want is the grid layouts. I also don’t appreciate only have options of splitting columns into 12 columns or less. It feels like you sometimes have to do some crazy work arounds to get columns in columns, or strange things like that. How can we do grid layouts faster and easier? Flexbox is your answer. I think
Flexbox
At this point flexbox is pretty much everywhere. It’s supported by all major browsers. It allows for much easier layouts and is supported by React-Native which means when I layout pages for React-Native I reach for flexbox first, but I have found my self reaching for flexbox first in web development as well. In fact the last application I laid out, I did entirely with flexbox. I have found it that easy to use. If you don’t know too much about flex box. I like this page that gives a good run down of flexbox
Layout
.row display: flex; flex-direction: row; flex-wrap: wrap; width: 100%; > .column display: flex; flex-direction: column; flex-basis: 100%; flex: 1; > class='some-page-wrapper'> class='row'> class='column'> class='blue-column'> Some Text in Column One class='column'> class='green-column'> Some Text in Column Two .some-page-wrapper margin: 15px; background-color: red; > .row display: flex; flex-direction: row; flex-wrap: wrap; width: 100%; > .column display: flex; flex-direction: column; flex-basis: 100%; flex: 1; > .blue-column background-color: blue; height: 100px; > .green-column background-color: green; height: 100px; > class='some-page-wrapper'> class='row'> class='column'> class='blue-column'> Some Text in Column One class='column'> class='green-column'> Some Text in Column Two class='column'> class='orange-column'> Some Text in Column Two And we get a third column added. That seamlessly nests itself in our row. Now what if we want more complicated layouts? We can just add more rows, that is pretty easy.
class='some-page-wrapper'> class='row'> class='column'> class='orange-column'> Some Text in Column One class='column'> class='blue-column'> Some Text in Column Two class='column'> class='green-column'> Some Text in Column Three class='row 2'> class='column'> class='green-column'> Some Text in Row 2, Column One class='column'> class='orange-column'> Some Text in Row 2, Column Two class='column'> class='blue-column'> Some Text in Row2, Column Three Or we can resize our columns. To have a double column we can add a .double-column class. This can work with any sized column though, you can do 60/40, you can do 10/10/10/10/10/10/10/10/10/10, honestly any combination is possible here. You can do 1 X 100. Or 10 x 1, then 20 x 3, then 30 x 1. The options are endless! On one layout, I added a large margin around my «column» and since the row will wrap down, I have one row with as many «columns» as I need. The columns were fixed width cards so they just wrap to the next line and flexbox neatly responsively wraps the cards down the screen.
.double-column display: flex; flex-direction: column; flex-basis: 100%; flex: 2; > This isn’t very responsive though? We can add some responsitivity using media queries. Just move the flex: 1 and flex: 2 into a media-query (size depends on application I’m just giving an option)
@media screen and (min-width: 800px) .column flex: 1 > .double-column flex: 2 > > At > 800px: 

Верстаем новостной сайт с помощью Flexbox
Поверьте, нет никакой необходимости в детальном разборе всех аспектов работы с Flexbox, если вы хотите начать им пользоваться уже сейчас. В этом руководстве автор собирается познакомить вас с некоторыми свойствами Flexbox и сделать «новостной лейаут» наподобие того, который вы могли видеть на сайте The Guardian.
Причина, по которой автор использует Flexbox – это большое количество возможностей, которые он предоставляет:
— легкость в создании адаптивных столбцов;
— создание столбцов одинаковой высоты;
— возможность прижатия содержимого к низу контейнера.
1. Начинаем с создания двух столбцов
Создание столбцов при помощи CSS всегда влекло за собой определенные трудности. На протяжении длительного времени для выполнения данной задачи широко использовались (и используются) float’ы и / или таблицы, но каждый из этих методов имел (и имеет) свои недостатки.
В свою очередь, Flexbox упрощает этот процесс, обладая рядом таких преимуществ, как:
— написание более «чистого» кода: от нас лишь требуется создать контейнер с правилом display: flex;
— гибкость: мы можем изменять размер, растягивать и выравнивать столбцы путем изменения пары строк CSS;
— семантическая разметка;
— кроме того, с использованием Flexbox отпадает необходимость отменять обтекание во избежание непредсказуемого поведения лейаута.
Давайте начнем работу с создания двух столбцов, один из которых будет занимать 2/3 ширины нашего контейнера, а еще один — 1/3 его часть.
Здесь присутствуют два элемента:
— контейнер columns;
— два дочерних элемента column, один из которых имеет дополнительный класс main-column, который мы используем позже для того, чтобы сделать столбец шире.
.columns < display: flex; >.column < flex: 1; >.main-column
Поскольку main-column имеет значение flex равное 2, то этот столбец займет в два раза больше места, чем второй.
Добавим немного визуального оформления и, в итоге, получим:
Кликните для просмотра в действии
2. Делаем каждый столбец flexbox-контейнером
Каждый из двух столбцов будет содержать несколько вертикально расположенных статей, поэтому из этих двух элементов мы, в свою очередь, также должны сделать flexbox-контейнеры.
Итак, нам необходимо, чтобы статьи:
— располагались вертикально внутри столбца-контейнера;
— занимали все доступное место.
Правило flex-direction: column, указанное для контейнера, вместе с правилом flex: 1, указанным для дочернего элемента, позволяет статье заполнить все свободное место по вертикали, при этом высота первых двух столбцов останется неизменной.
Кликните для просмотра в действии
3. Делаем контейнер из статьи
Теперь, чтобы еще больше расширить наши возможности, давайте представим каждую статью в виде flexbox-контейнера. Каждый такой контейнер будет содержать:
— заголовок;
— параграф;
— информационную панель с именем автора и количеством комментариев;
— какую-нибудь адаптивную картинку.
Здесь мы используем Flexbox для того, чтобы «прижать» информационную панель к низу элемента. Вот, посмотрите, какой результат мы ожидаем получить.
.article < display: flex; flex-direction: column; flex-basis: auto; /* Устанавливает начальный размер элемента в зависимости от его содержимого */ >.article-body < display: flex; flex: 1; flex-direction: column; >.article-content < flex: 1; /* Содержимое заполняет все оставшееся место, тем самым прижимая информационную панель к нижней части */ >Элементы внутри статьи расположены вертикально благодаря использованию правила flex-direction: column.
Также мы применили свойство flex: 1 к элементу article-content, тем самым растянув его на все свободное место и прижав article-info к низу. Высота столбцов в этом случае не имеет значения.
Кликните для просмотра в действии
4. Добавляем несколько вложенных столбцов
На самом деле, нам нужно, чтобы левый столбец включал в себя еще несколько столбцов. Поэтому нам необходимо заменить второй элемент, отвечающий за статью, контейнером columns, который мы использовали ранее.
Поскольку мы хотим, чтобы первый вложенный столбец был шире, добавим к элементу класс nested-column, а в CSS укажем:
Теперь этот столбец будет вдвое шире второго.
Кликните для просмотра в действии
5. Делаем первую статью с горизонтальным лейаутом
Первая статья у нас на самом деле большая. Дабы эффективно использовать место на экране монитора, давайте изменим ее ориентацию на горизонтальную.
.first-article < flex-direction: row; >.first-article .article-body < flex: 1; >.first-article .article-image
Свойство order в данном случае играет большую роль, поскольку оно позволяет изменять очередность HTML-элементов без изменения HTML-разметки. В действительности, article-image в коде идет перед элементом article-body, но ведет себя так, будто стоит после него.
Кликните для просмотра в действии
6. Делаем адаптивный лейаут
Теперь все выглядит так, как мы хотели, хотя и немного сплющено. Давайте исправим это, добавив нашему лейауту гибкости.
Одной из замечательных вещей в Flexbox является то, что достаточно удалить правило display: flex в контейнере для того, чтобы полостью отключить его (Flexbox), в то время, как остальные его свойства (такие, как align-items или flex) останутся рабочими.
В результате, мы можем активировать адаптивный лейаут, задействовав Flexbox только тогда, когда в этом будет необходимость.
Итак, мы собираемся удалить display: flex из селекторов .columns и .column, вместо этого «запаковав» их в медиа-запрос:
@media screen and (min-width: 800px) < .columns, .column < display: flex; >> Вот и все! На экранах с маленьким разрешением все статьи будут располагаться друг над другом, а на экранах с разрешением свыше 800 пикселей — в два столбца.
7. Добавляем завершающие штрихи
Для того, чтобы лейаут выглядел более привлекательно на больших экранах, давайте добавим кое-какие CSS-твики:
@media screen and (min-width: 1000px) < .first-article < flex-direction: row; >.first-article .article-body < flex: 1; >.first-article .article-image < height: 300px; order: 2; padding-top: 0; width: 400px; >.main-column < flex: 3; >.nested-column < flex: 2; >> Содержимое первой статьи выровнено по горизонтали: текст расположен по левой стороне, а картинка — по правой. Также, главный столбец теперь стал шире (75%). То же самое касается и вложенного столбца (66%).
А вот и финальный результат!
Кликните для просмотра в действии
Вывод
Теперь вы и сами видите, что использовать Flexbox в своих проектах можно даже не вникая во все его тонкости, и созданный лейаут — наглядный тому пример. По крайней мере, автор очень надеется на это.