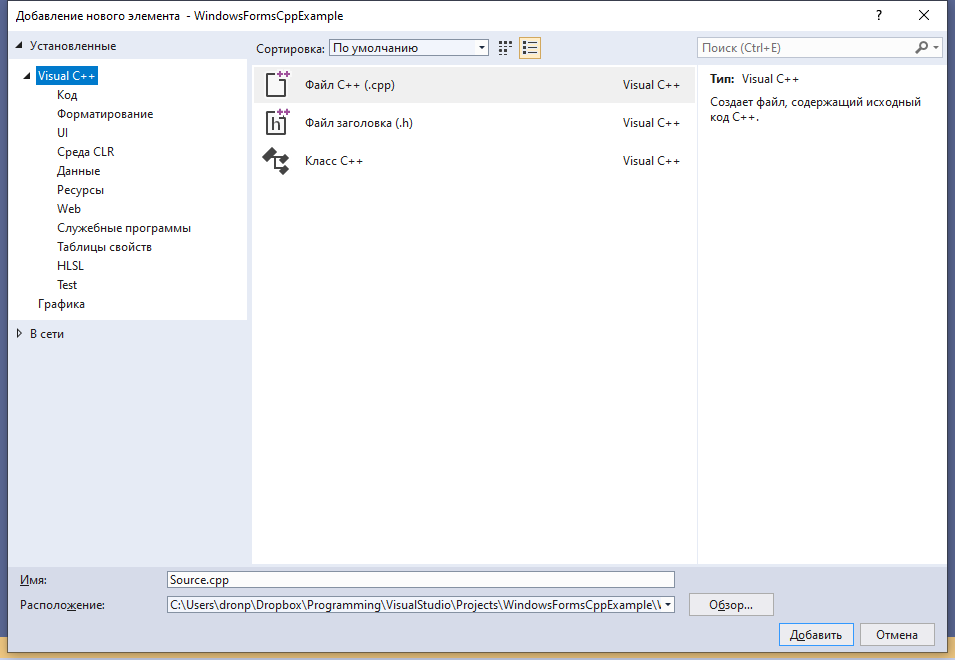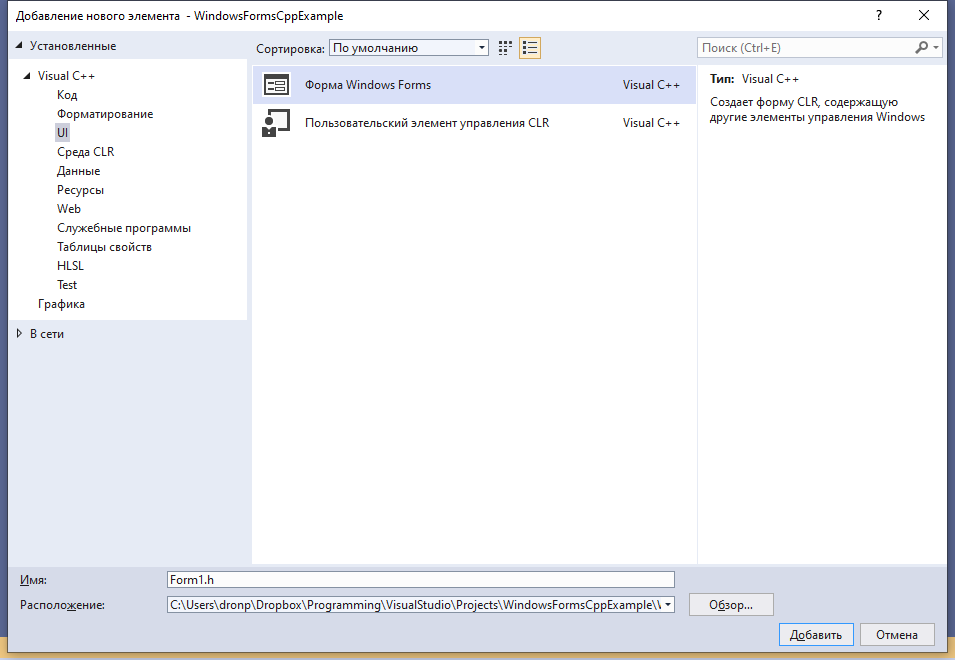- Программирование на C, C# и Java
- Уроки программирования, алгоритмы, статьи, исходники, примеры программ и полезные советы
- Windows Forms и C++
- Создание нового проекта C++ в Visual Studio
- Добавление Windows Forms в проект C++
- Введение в Windows Forms — пишем первую программу
- Как создать Windows Forms проект на C++
- Шаг 0. А вдруг получится сразу?
- Шаг 1. Создание CLR проекта
- Шаг 2. Добавить форму
- Шаг 3. Исправляем появившуюся ошибку
- Шаг 4. Переоткрыть проект
Программирование на C, C# и Java
Уроки программирования, алгоритмы, статьи, исходники, примеры программ и полезные советы
ОСТОРОЖНО МОШЕННИКИ! В последнее время в социальных сетях участились случаи предложения помощи в написании программ от лиц, прикрывающихся сайтом vscode.ru. Мы никогда не пишем первыми и не размещаем никакие материалы в посторонних группах ВК. Для связи с нами используйте исключительно эти контакты: vscoderu@yandex.ru, https://vk.com/vscode
Windows Forms и C++
При создании нового проекта в Visual Studio для языка программирования C++ в мастере нет пункта Windows Forms. Но, безусловно, язык C++ поддерживает .NET и, соответственно, Windows Forms. Из этой статьи Вы узнаете, как создать в Visual Studio проект Windows Form на C++.
Сначала необходимо создать новый проект в Visual Studio.
Создание нового проекта C++ в Visual Studio
Запустите Visual Studio. Нажмите «Файл» → «Создать» → «Проект…». Или нажмите сочетание клавиш Ctrl + Shift + N на клавиатуре.
В появившемся окне «Создать проект» слева выберите группу «Visual C++», а в ней пункт «CLR». Щелкните по «Пустой проект CLR», введите имя проекта и нажмите кнопку «OK».
Таким образом мы создали новый проект на языке программирования C++ в Visual Studio.
Добавление Windows Forms в проект C++
Теперь в созданный проект на C++ добавим форму Windows Forms.
Для этого щелкните в «Обозревателе решений» на названии проекта правой кнопкой мыши, выберите пункт «Добавить» и затем «Создать элемент…». Либо просто нажмите на клавиатуре сочетание клавиш Ctrl + Shift + A.
Загрузится окно «Добавление нового элемента». В нём щёлкните левой кнопкой мыши по группе UI в выберите элемент «Форма Windows Forms — Visual C++». Можете изменить имя создаваемой формы. По завершении нажмите кнопку «Добавить».
Далее откройте файл исходного кода «MyForm.cpp» (если вы изменяли название формы, то файл будет иметь другое имя). В него добавьте следующий текст:
Если Вы указали имя проекта отличное от WinFormsTest, то, соответственно, в коде укажите введённое Вами имя.
Сохраните изменения в файле.
Теперь необходимо произвести ряд настроек проекта в Visual Studio. Приступим.
Щёлкните по названию проекта в «Обозревателе решений» правой кнопкой мыши и затем нажмите кнопку «Свойства». Либо сразу нажмите сочетание клавиш Alt + Enter.
В «Странице свойств» проекта слева выберите группу «Компоновщик» → «Система». В раскрывающемся списке «Подсистема» укажите Windows и нажмите кнопку «Применить».
Далее в разделе «Дополнительно» группы «Компоновщик» в качестве «Точки входа» укажите функцию main (напишите словом). Щелкните кнопку «Применить», а затем «ОК».
На этом настройка и создание проекта Windows Forms на C++ завершены! Чтобы просмотреть результат — запустите проект на выполнение (клавиша F5).
Введение в Windows Forms — пишем первую программу
В данной статье будет рассказано о том как написать простой обработчик событий на C++ для приложения Windows Forms, работающего под управления .NET Framework. Мы создадим простейшую Windows программу, которая вычисляет факториал целого числа. Для написания данной программы Вам понадобится Visual Studio 2008 Express Edition или Professional.
Для начала создадим проект.
Откроем Visual Studio, далее жмем Файл→Создать→Проект, далее выбираем пункт CLR и отмечаем Приложение Windows Forms, даем имя проекта, к примеру factr и жмем Ok.
После того как мы создали проект, должна появиться пустая форма, которая должна выглядеть примерно так:
Справа должна появиться панель элементов, если ее нет, то можно включить ее в меню Вид→Панель Элементов или нажатием горячих клавиш — Ctrl + Alt + X.
На ней расположены различные элементы для вставки в форму, нам понадобятся только элементы Button (Кнопка), Label (Надпись) и TextBox (Текстовое поле). Перетащите на форму три элемента Label, Два элемента TextBox, и одну кнопку (Button), расставьте элементы примерно так:
Теперь нам нужно будет изменить текст надписей для элементов Label и Button и Задать подходящие имена классов для элементов TextBox. Для этого Выделите элемент label1, перейдите в Панель свойств, (обычно она находится под Панелью элементов, если панель выключена, включите ее в меню Вид -> Диспетчер свойств.) и задайте для данного элемента значение атрибута Text как показано на рисунке.
Задайте атрибут Text для всех элементов Label и Кнопки Button аналогичным образом. Наша форма должна принять примерно следующий вид:
Я сделал кнопку развернуть неактивной, так как изменение размеров данной формы испортит ее внешний вид, Вы также можете это сделать, щелкнув левой кнопкой мыши на пустом месте формы и в Панели свойств задать для атрибута MaximizeBox параметр False.
Теперь задайте для текстовых полей (TextBox) Атрибуты Name в Панели Свойств – для первого поля это будет num1, а для второго, соответственно num2. Тем самым мы изменили имена классов для полей TextBox, чуть позднее Вы поймете зачем.
Итак, каркас формы готов, если откомпилировать и запустить программу, то мы увидим, какой будет наша форма на финише, правда сейчас она совершенно бесполезна. Перейдем к написанию обработчика событий для кнопки Button, т.е. что будет происходить при нажатии на эту кнопку, также мы напишем саму функцию вычисления факториала, которую мы будем использовать в обработчике.
Первым делом нужно добавить заголовочный файл fact.h в проект, для этого щелкаем правой кнопкой мыши в Обозревателе решений на папке Заголовочные файлы, далее меню Добавить -> Создать Элемент, вписываем название файла – fact.h и нажимаем Добавить. В данном файле будет содержаться прототип функции для вычисления факториала. Добавляем туда следующий исходный код.
Далее подключаем этот файл к проекту с помощью директивы #include – Открываем файл factr.cpp и добавляем после строчки #include «stdafx.h» следующий код.
Теперь наш заголовочный файл подключен к проекту, далее аналогичным образом создаем файл исходного кода fact.cpp в проект.
В него добавляем саму функцию вычисления факториала целого числа.
#pragma once #include "stdafx.h" long double fact(int N) < // если пользователь ввел отрицательное число if(N < 0) // возвращаем ноль return 0; // если пользователь ввел ноль if (N == 0) // возвращаем факториал нуля return 1; // Во всех остальных случаях else // делаем рекурсию return N * fact(N - 1); >Теперь наш проект содержит функцию вычисления факториала, откомпилируйте его, если ошибок нет, то можно приступить к написанию обработчика событий для кнопки Button.
Открываем файл Form.h, в нем мы видим визуальное представление нашей формы. Щелкаем двойным щелчком на кнопке Button и переходим к исходному коду.
После фигурной скобки ставим абзац и приступаем к кодированию. Любой набор символов, которые мы вводим с клавиатуры в текстовое поле программы является строкой, поэтому нам нужно вытащить значение из текстового поля и привести его к целочисленному типу. Это довольно сложная процедура, но, к счастью в языке C++ уже есть множество функций, выполняющих конвертирование типов данных. Сначала нам необходимо описать и инициализировать переменную, в которой будет храниться значение числа, для которого должен быть вычислен факториал. Добавим в том место, где Вы поставили абзац следующий код:
int number = System::Convert::ToDouble(num1->Text); Эта строка инициализирует переменную, которая хранит в себе число для вычисления его факториала. Далее нам нужно будет произвести вызов нашей функции fact с переменной number в качестве единственного аргумента и занести результат работы функции в новую переменную factor.
double factor = fact(number); И затем преобразовать полученное значение обратно в строку и присвоить его второму текстовому полю.
num2->Text = System::Convert::ToString(factor); Таким образом, наш простой обработчик событий будет выглядеть вот так:
int number = System::Convert::ToDouble(num1->Text); double factor = fact(number); num2->Text = System::Convert::ToString(factor); Теперь можно скомпилировать и запустить готовую программу и проверить ее. Помните, что тип double в С++ может хранить число не превышающее !170.
Результат работы программы можно проверить в инженерном калькуляторе Windows.
Как создать Windows Forms проект на C++
Windows Forms — интерфейс программирования приложений, отвечающий за графический интерфейс пользователя. Он является частью .Net Framework и создан для того, чтобы упростить взаимодействие пользователя с элементами Win API. Причём не просто упростить, а буквально полностью скрыть низкоуровневое взаимодействие с графическими элементами путём создания набора базовых компонентов и классов. При этом используемые классы не привязаны к языку разработки, благодаря чему данный проект может использоваться как на родном для Microsoft C#, так и на других языках, например, C++, VB Net и F#. Но не смотря на свою кроссплатформенность в мире языков программирования, Windows Forms проекты легко создаются на C#, однако при попытке создания проекта на C++ возникает множество проблем.
Шаг 0. А вдруг получится сразу?
В настоящее время IDE, поддерживающих Windows forms, не так много — буквально одна только Visual Studio, более известная как просто «студия». Поэтому будем рассматривать создание и решение проблем именно в этой среде разработки. Первым шагом запустим студию, начнём создавать новый проект и попытаемся найти Windows forms проект для C++:
Если у вас более старая версия Visual Studio, то интерфейс будет выглядеть немного иначе, однако данная функциональность будет той же. Также не исключено, что у Вас может быть данный тип проекта для C++ (на некоторых версиях формы для C++ были доступны сразу после установки IDE). Если же у Вас, как и у нас поиск не дал нужных результатов, то переходим к следующему шагу.
Шаг 1. Создание CLR проекта
Поскольку непосредственно Windows Forms проекта у нас не оказалось, мы обхитрим студию и создадим пустой CLR проект на С++. Для этого в том же окне поиска необходимо найти и выбрать Новый CLR проект , ввести имя (если нужно, то поменять директорию расположения проекта) и немного подождать, пока студия сделает свою работу.
В результате Visual Stido создаст новый C++ CLR проект, который будет выглядеть примерно так:
Шаг 2. Добавить форму
Чтобы сделать CLR проект проектом Windows Forms, нужно просто добавить в него форму. Для этого в верхнем меню нужно выбрать Проект — Добавить новый элемент и в появившемся окне выбрать категорию Visual C++ — UI и затем выбрать Форма Windows Forms .
После данной операции нас ждёт разочарование в виде ошибки Исключение из HRESULT: 0x8000000A :
Шаг 3. Исправляем появившуюся ошибку
Данная ошибка появляется из-за того, что для создания окна формы приложению необходима основная программа, создающая форму и переключающая управление на неё, однако после добавления новой формы файл Form1.cpp предсказуемо создаётся пустым. Поэтому необходимо добавить основную программу в файл с формой:
#include «Form1.h» #include using namespace имя_вашего_проекта; int WINAPI WinMain(HINSTANCE, HINSTANCE, LPSTR, int)
В результате код файла Form1.cpp будет выглядеть следующим образом:
Шаг 4. Переоткрыть проект
Всё, что теперь осталось сделать — это закрыть текущее решение, а затем открыть его снова. Для этого можно закрыть саму студию, а можно выбрать в верхнем меню Файл — Закрыть решение , после чего в появившемся окне выбрать только что созданный проект и открыть его заново.
Благодаря добавленному коду основной программы, студия сможет создать форму и на экране появится изображение формы, на которую можно будет добавлять компоненты, задавать их свойства, а также свойства самой формы.
Программист, сооснователь programforyou.ru, в постоянном поиске новых задач и алгоритмов
Языки программирования: Python, C, C++, Pascal, C#, Javascript
Выпускник МГУ им. М.В. Ломоносова
Programforyou — это сообщество, в котором Вы можете подтянуть свои знания по программированию, узнать, как эффективно решать те или иные задачи, а также воспользоваться нашими онлайн сервисами.
Copyright © 2017 — 2023 Programforyou — помощь с программированием | programforyou.ru