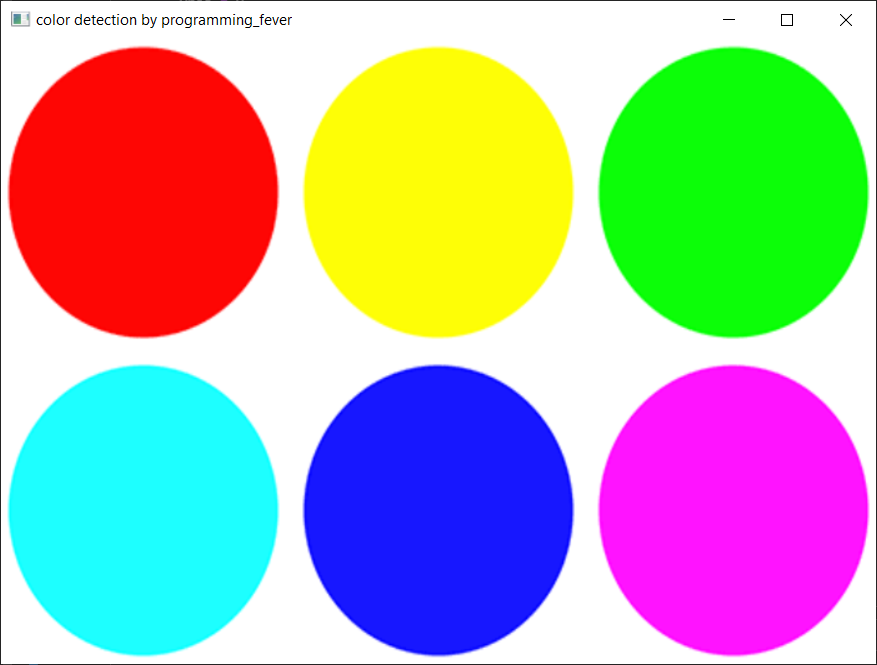- Computer Vision 101: Working with Color Images in Python
- Learn the basics of working with RGB and Lab images to boost your computer vision projects!
- Setup
- Grayscale
- Image Color Extraction with Python in 4 Steps
- 1 Select an image
- Color Detection using Python – Beginner’s Reference
- Introduction to Color Detection
- Understanding the Color Dataset
- Importing OpenCV
- Loading the Color Data from the colors.csv File
- Setting up the Interactive Window and Callback Function
- Implementing the Callback Function
- Converting RGB Values to Color Names
- Displaying Results in the Interactive Window
- Sample Outputs
- Output on Another Image
- Conclusion
Computer Vision 101: Working with Color Images in Python
Learn the basics of working with RGB and Lab images to boost your computer vision projects!
Every computer vision project — be it a cat/dog classifier or bringing colors to old images/movies — involves working with images. And in the end, the model can only be as good as the underlying data — garbage in, garbage out. That is why in this post I focus on explaining the basics of working with color images in Python, how they are represented and how to convert the images from one color representation to another.
Setup
In this section, we set up the Python environment. First, we import all the required libraries:
import numpy as npfrom skimage.color import rgb2lab, rgb2gray, lab2rgb
from skimage.io import imread, imshowimport matplotlib.pyplot as plt
We use scikit-image, which is a library from scikit-learn ’s family that focuses on working with images. There are many alternative approaches, some of the libraries include matplotlib , numpy , OpenCV, Pillow, etc.
In the second step, we define a helper function for printing out a summary of information about the image — its shape and the range of values in each of the layers.
The logic of the function is pretty straightforward, and the slicing of dimensions will make sense as soon as we describe how the images are stored.
Grayscale
We start with the most basic case possible, a grayscale image. Such images are made exclusively of shades of gray. The extremes are black (weakest intensity of contrast) and white (strongest intensity).
Under the hood, the images are stored as a matrix of integers, in which a pixel’s value corresponds to the given shade of gray. The scale of values for grayscale images ranges from 0 (black) to 255 (white). The illustration below provides an intuitive…
Image Color Extraction with Python in 4 Steps
Colors help get people’s attention at first sight. They are helpful in communicating messages, for example, using red and blue colors to express high and low temperatures or green and red colors to demonstrate financial values. Colors also have some benefits in data visualization.
Using basic colors is a good choice since they are ready to use and universal like mass-produced clothes. However, sometimes tailor-made colors are more suitable for telling the story and making the work stand out.
What are the right colors?
The Internet can be a good source. Recommended colors such as “The color of the year 20XX” on many websites can make your works look fashionable.
Another source of colors can be found in photos from your mobile phone or camera. You can take a picture of stuff that contains the color you want, or you might already have a photo with your favorite colors.
This article will guide on how to extract colors from images. The method can also be applied in a fun way to analyze your favorite photos, such as a stunning view from your vacation or stuff you like.
In total, there are 4 steps:
- 1. Select an image
- 2. Import libraries
- 3. Create a function
- 4. Apply the function
1 Select an image
Start with selecting an image. For example, I will use a photo of sea water and coconut trees below.
Note: all photos in this article, except the cover, belong to me. I took them with my equipment(camera and mobile phone). If you want to test them for fair use with the codes in this article, please feel free to use them…
Color Detection using Python – Beginner’s Reference
In this tutorial, we will learn how to detect various colors in an image using Python and the OpenCV library. This beginner’s reference will cover the process of color detection, working with datasets, importing OpenCV, creating a window and callback function, extracting color names from RGB values, and displaying results on a window. By the end of this tutorial, you will have a basic understanding of color detection using Python and OpenCV
Introduction to Color Detection
The process of detecting the name of any color in an image is known as color detection. This is an exceedingly simple task for humans, but it is not that simple for computers. The eyes and brains of humans work together to convert light into color. The signal is transmitted to the brain via light receptors in our eyes. The color is then recognized by our brain.
In this Python color detection tutorial, we’ll create an application that allows you to get the name of color by simply clicking on it. As a result, we’ll need a data file with the color name and values. Then we’ll compute the distance between each color and choose the one with the smallest distance.
Understanding the Color Dataset
Red, green, and blue are the three primary colors that make up any color available. Each color value in a computer is defined as a number between 0 and 255. A color can be represented in around 16.5 million different ways. We need to translate the values of each color to their names using our dataset. We’ll be working with a dataset that contains RGB values along with their names.
Importing OpenCV
The first step is to import all the required modules along with OpenCV, and then load the image but make sure the image is inside the same folder as the code file.
import cv2 import numpy as np import pandas as pd img = cv2.imread("sample.jpg") Loading the Color Data from the colors.csv File
We make use of the pandas library to do operations on data files like CSV. And pd.read_csv() function is used to load and read the CSV file. We also assign each column with a name in the index list for making access easier.
index = ["color", "color_name", "hex", "R", "G", "B"] data = pd.read_csv("colors.csv", names=index, header=None) Setting up the Interactive Window and Callback Function
First, we have to create a fresh window in which the input image will display. Then, we provide a callback function that will be activated only when a mouse event happens across the image.
cv2.namedWindow("Color Detection Window") cv2.setMouseCallback("Color Detection Window",call_back_function) But now we have to create a callback function mentioned by the name of call_back_function .
Implementing the Callback Function
Let’s understand what this callback function will do: It will calculate the rgb values of the pixel which we double click and the (x,y) coordinates of the mouse position are saved.
def call_back_function (event, x,y,flags,param): if event == cv2.EVENT_LBUTTONDBLCLK: global b,g,r,xpos,ypos, clicked clicked = True xpos = x ypos = y b,g,r = img[y,x] b = int(b) g = int(g) r = int(r)
Converting RGB Values to Color Names
Now that we have extracted the rgb values from the image, now we need to change the rgb values to the color name. The same is done in the function below.
def get_Color_Name(R,G,B): minimum = 10000 for i in range(len(csv)): d = abs(R- int(csv.loc[i,"R"])) + abs(G- int(csv.loc[i,"G"]))+ abs(B- int(csv.loc[i,"B"])) if(d<=minimum): minimum = d cname = csv.loc[i,"color_name"] return cname
To get the color name, we calculate a distance(d) which tells us how close we are to a specific color and choose the one which results in the minimum distance. The distance is calculated using the following formula:
d = abs(Red — ithRedColor) + (Green — ithGreenColor) + (Blue — ithBlueColor)
Displaying Results in the Interactive Window
We make use of the cv2.imshow() function to draw the image on the window we created earlier. When the user double clicks on the window, a rectangle is drawn on the image which gets the color name on the window using cv2.rectangle and cv2.putText() functions respectively.
while(1): cv2.imshow("Color Detection Window",img) if (clicked): cv2.rectangle(img,(20,20), (750,60), (b,g,r), -1) text = getColorName(r,g,b)+'R='+str(r)+'G='+ str(g)+'B='+ str(b) cv2.putText(img, text,(50,50),2,0.8, (255,255,255),2,cv2.LINE_AA) if(r+g+b>=600): cv2.putText(img, text,(50,50),2,0.8,(0,0,0),2,cv2.LINE_AA) clicked=False if cv2.waitKey(20) & 0xFF ==27: break cv2.destroyAllWindows() Sample Outputs
Output on Another Image
Conclusion
I hope you now understand color detection in images using Python OpenCV. With the steps mentioned above, you will now be able to create an application that lets users identify colors by clicking on an image. We have also demonstrated the use of an RGB color value dataset for this case.
Did this tutorial inspire you to explore other applications of color detection in computer vision projects?