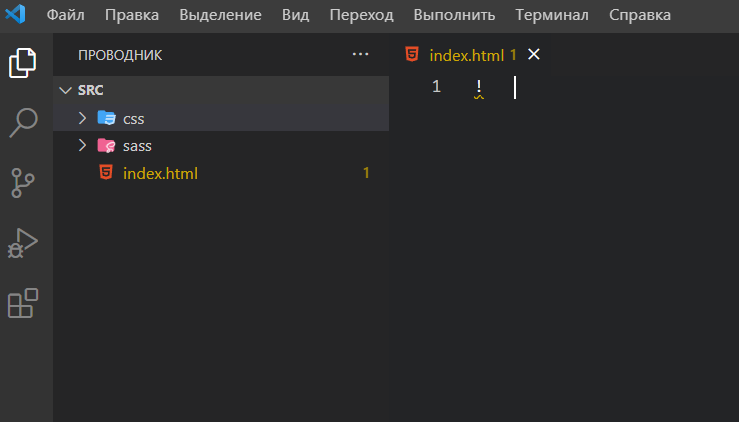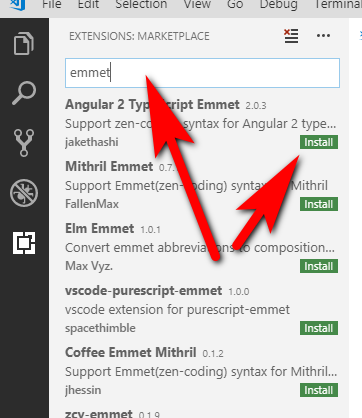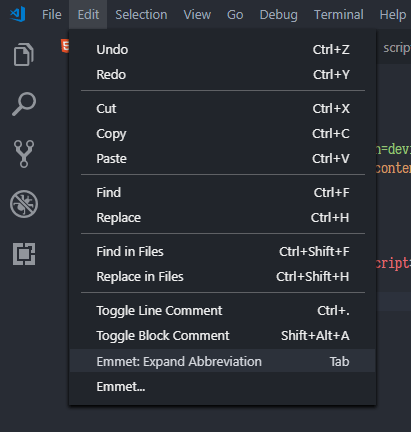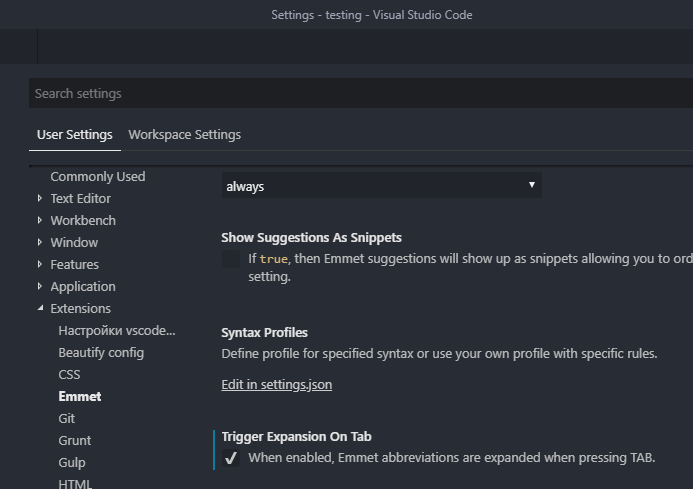- Повышение скорости написания кода: Emmet и его использование в VSCode
- Аббревиатуры
- Создание базовой структуры html
- Операторы вложенности
- Дочерний элемент
- Соседний элемент
- Повторение
- Группировка
- Атрибуты операторов
- Указание класса и id
- Произвольные атрибуты
- Нумерация
- Начальное значение и направление нумерации
- Добавление текста
- Неявные имена тегов
- Генератор «Lorem Ipsum»
- Добавление аббревиатур и фрагментов
- Visual Studio Code как создать структуру html?
- Войдите, чтобы написать ответ
- Почему не запускается код?
- Почему не переключается версия node через nvm в VS Code?
- Как создать html страницу в vs code
- Создание html страницы
- Конструктор для создания сайта
- Плюсы конструкторов
- Итог по конструкторам сайтов:
- Общий итог
Повышение скорости написания кода: Emmet и его использование в VSCode
Emmet — это утилита для текстовых редакторов, которая упрощает и повышают скорость написания кода. Первоначально слово «Emmet» означало муравей — маленькое насекомое, которое может нести в 50 раз больше своего веса. Чтобы использовать Emmet, нужно скачать и установить плагин для используемого текстового редактора. Список всех плагинов доступен на официальном сайте. Если вы используете Visual Studio Code, то устанавливать плагин не нужно, он уже встроен.
Аббревиатуры
Аббревиатуры — это специальные выражения, которые преобразуются в структурированный блок кода. Во многих редакторах также создаются метки табуляции, по которым вы можете быстро перемещаться между важными местами сгенерированного кода с помощью клавиши Tab.
У Emmet нет предопределенного набора имен тегов, вы можете написать любое слово и преобразовать его в тег: div → , foo → и так далее. Преобразование происходит по нажатию клавиши. Обычно это клавиша Tab. В VSCode, чтобы выполнять преобразование по нажатию клавиши Tab, добавьте следующую настройку:
Создание базовой структуры html
Для создания базовой структуры html напишите символ ! и нажмите клавишу Tab. В результате файл заполнится следующим содержимым:
Операторы вложенности
Операторы вложенности используются для позиционирования элементов внутри сгенерированного дерева.
Дочерний элемент
Оператор > позволяет вкладывать один элемент в другой:
Соседний элемент
Оператор + позволяет разместить элементы рядом друг с другом на одном уровне:
Повторение
Оператор * позволяет определить, сколько раз должен выводиться элемент:
Группировка
Круглые скобки позволяют выделить в аббревиатуре отдельные поддеревья:
Вы можете вкладывать группы друг в друга и повторять их с помощью оператора умножения:
Атрибуты операторов
Вы можете указать атрибуты для выводимых элементов.
Указание класса и id
Оператор . позволяет указать класс. Оператор # предназначен для указания id:
Произвольные атрибуты
Квадратные скобки позволяют задавать элементу произвольные атрибуты:
td[title=»Hello world!» colspan=3] →
Произвольные атрибуты имеют следующие особенности:
- Для разделения атрибутов используется пробел.
- Если не указано значение атрибута, то его значением станет пустая строка с меткой для табуляции (если ваш редактор поддерживает метки табуляции).
- Можно использовать одинарные и двойные кавычки для указания значений атрибутов.
- Если значение атрибута не содержит пробелов, то его не обязательно заключать в кавычки.
Нумерация
Оператор $ позволяет создавать нумерацию. Для этого поместите данный оператор после имени элемента, имени атрибута или значения атрибута:
Оператор $ можно поместить в любом месте имени:
Вы можете использовать несколько операторов $ подряд, чтобы дополнить номер нулями:
Начальное значение и направление нумерации
Модификатор @ позволяет изменить начальное значение и направление нумерации (по возрастанию или убыванию). Чтобы изменить направление нумерации, добавьте модификатор @- после оператора $ :
Чтобы изменить начальное значение счетчика, добавьте модификатор @N к оператору $ :
Вы можете изменить начальное значение счетчика и направление нумерации одновременно:
Добавление текста
Фигурные скобки позволяют добавить текст в элемент:
Неявные имена тегов
Во многих случаях можно не писать имя тега. Например, вместо div.content вы можете написать .content , что преобразуется в . Emmet смотрит на родительский тег каждый раз, когда вы расширяете аббревиатуру без имени тега. Если родительcкий элемент является блочным, то будет выбрать тег div , в противном случае — span . При этом есть несколько исключений:
- li для ul и ol .
- tr для table , tbody , thead и tfoot .
- td для tr .
- option для select и optgroup .
Генератор «Lorem Ipsum»
Аббревиатуры «lorem» и «lipsum» генерируют случайный текст. Каждый раз, когда вы выполняете преобразование данных аббревиатур, генерируется текст из 30 слов, разбитый на несколько предложений.
Lorem ipsum dolor sit amet consectetur adipisicing elit. Et hic incidunt repellat, quos veritatis a tenetur deserunt accusantium ab ad adipisci ex rerum distinctio corrupti omnis asperiores, numquam exercitationem sapiente.Вы можете указать количество генерируемых слов. Например, lorem10 сгенерирует текст из 10 слов. Также, вы можете использовать оператор повторения * , чтобы создать несколько элементов со случайным текстом:
- Lorem ipsum dolor sit amet consectetur adipisicing elit. Ad, temporibus.
- Earum totam eius repudiandae sit optio, consectetur ipsum officiis enim?
- Ex, molestias. Minima ducimus quaerat et earum commodi natus autem?
Добавление аббревиатур и фрагментов
Некоторые аббревиатуры преобразуются в элементы с предустановленными атрибутами. Список таких аббревиатур для различных языков вы можете посмотреть в официальном репозитории в каталоге snippets. Например, аббревиатуры для html находятся в файле html.json.
Способ добавления аббревиатур вы можете узнать в документации плагина, который используете в текстовом редакторе. Если используется Visual Studio Code, то вам нужно создать файл snippets.json . Таких файлов может быть несколько, например, один с глобальными настройками, а другой с локальными на уровне проекта. Затем, в файле настроек VSCode, добавьте параметр emmet.extensionsPath , содержащий массив путей к каталогам, содержащим файл snippets.json . Рассмотрим на примере: создайте каталог .vscode в текущем проекте. В каталоге .vscode создайте файлы settings.json и snippets.json . Вот как это сделать через терминал:
В файл settings.json добавьте следующую настройку:
В файле snippets.json для каждого языка записываются его псевдонимы и фрагменты. На данный момент в VSCode используется Emmet 2.0. В данной версии аббревиатуры и фрагменты задаются через один параметр snippets . Создадим несколько аббревиатур для html и css :
Подробности создания аббревиатур и фрагментов в VSCode можно найти в официальной документации.
Visual Studio Code как создать структуру html?
После саблайма очень непонятно как работать с вижуал. В сабе был эммет и для создания структуры нужно было нажать ! и таб. Для вижуал я установила много плагинов по рекомендациям, но вообще не понимаю как ими пользоваться. не срабатывает !таб, по видео вообще не понимаю как создается структура html в вижуал коде.
! + Tab в VSCode работает из коробки, переустановите его, и не ставьте плагины если вам они не нужны. Рекомендации не слушайте, это просто всего лишь рекомендации. Расширение файла в котором вы собрались писать код, должно быть html, но и в саблайм точно также, не будет работать emmet пока не задашь расширение
Никогда бы не подумал — но столкнулся с этой же проблемой.
Весь остальной emmet работает нормально.
Версия: 1.69.1 (user setup)
Фиксация: b06ae3b2d2dbfe28bca3134cc6be65935cdfea6a
Дата: 2022-07-12T08:21:24.514Z
Electron: 18.3.5
Chromium: 100.0.4896.160
Node.js: 16.13.2
V8: 10.0.139.17-electron.0
ОС: Windows_NT x64 10.0.22000
nkknnkknnkkn, да да это был баг одной из версий VSCode. Его быстренько пофиксили и выпустили обновление.
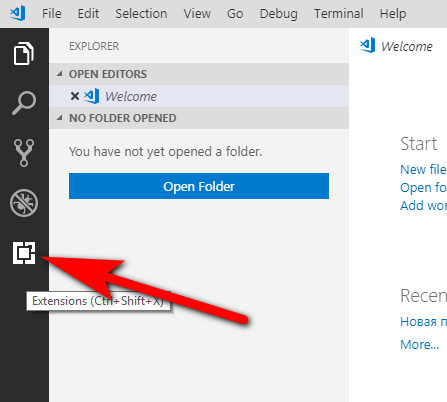
toradorra, вы точно vscode установили?
я перенесла свой проект из саблайма в код, в нем все плагины работают. но если я создаю новый файл, то ничего не работает
EYPPNM, а я не говорил что нету я сказал что в то время когда я его установил не было . на тот момент не было ..я устанавливал отдельно
EYPPNM, Сорян . ошибся . на тот момент не было . я им пользуюсь около 8 лет . с первой установки ..только обновляется и всё
Максим Ленский, я бы переставил начисто вин10, есть вероятность что начнет пошустрей работать. лицензия ваша подтянется.
Для быстрого создания html структуры нужно использовать сочетания клавиш сразу же (в течение 3-5 секунд) после написания ! или слова html. Эти сочетания клавиш могут быть таковы — «!» «html» + Tab; Enter . В кавычках показано то, что у вас должно быть введено в редакторе для быстрого создания
После создания файла в редакторе, сохраните его в вашей среде разработки локлаьном сервере, можно в формате php, короче говоря в вэб формате. Дальше нажимаете все тоже что написали ! и таб и будет вам счастье.
Войдите, чтобы написать ответ
Почему не запускается код?
Почему не переключается версия node через nvm в VS Code?
Как создать html страницу в vs code
Сегодня мы с вами рассмотрим несколько вариантов создания сайта с абсолютного нуля и самое главное своими руками.
Создание html страницы
Сейчас во все разберемся. Для написания кода нам понадобиться текстовый редактор VS CODE от компании microsoft. Скачать его можно по ссылке с официального сайта Скачать
После того как вы скачаете программу вам нужно будет её установить. Думаю в установке у вас не должно быть проблем, (все время нажимаете далее).
Открываем редактор далее создаем новый проект для этого нажимаем в меню редактора
File — Add Folder to Workspace
дальше на рабочем столе создаете новую папку и называет ее как myproject, или придумайте любое другое имя и нажимаете Add
Создаете новый файл index.html — нажатием на панели
в открывшемся поле пишите index.html и откроется редактор файла и в нем вы вводите восклицательный знак ! Перед вами раскроется структура документа html, это работает с помощью встроенного плагина emmet который помогает раскрывать конструкции кода
Если вы все сделали верно — перейдите в папку в которой создали файл и дважды щелкните на index.html, откроется окно браузера с текстом «Привет я веб-страница».
Да конечно это еще не полноценный сайт, а всего лишь веб страница и пока к сожалению без стилей. Если немного разобраться с HTML и CSS вы сможете привести ее к нужному виду и загрузить на свой хостинг.
Конструктор для создания сайта
Конструктор для создания сайта идеально подходит для тех кто хочет быстро создать свой сайт не забивая голову техническими подробностями. Здесь я вас сразу предупрежу — если вы думаете что там просто набросал блоков и выгрузил в интернет и все готово то это не так. Нужно иметь базовое представление о разметки страницы, как формируются заголовки в поисковой выдаче и многое другое. Базовые вещи не такие сложные как может показаться на первый взгляд. В Youtube много уроков на тему базового SEO. По конструкторам я могу посоветовать Tilda — неплохой конструктор с кучей настроек.
- Долго грузятся страницы особенно где много блоков.
- Ограниченный функционал (блоки только на выбор, не всегда найдется подходящий блок)
- Сайт не принадлежит вам (так как размещен на сервере самого конструктора)
- Высокая стоимость в месяц (Примерно 800 рублей и выше)
Плюсы конструкторов
- Сделать свой сайт можно буквально за один вечер
- Не нужно быть дизайнером так как очень много готовых шаблонов
- Не нужно быть программистом так как все реализовано
- Есть бесплатные конструкторы сайтов
- Кто сомневается по разным причинам — подойдет всем.
Итог по конструкторам сайтов:
Стоит попробовать в любом случае. Возможно вам понравиться и вы будете делать сайты для себя или на заказ.
Общий итог
- Теперь вы знаете как создать сайт своими руками — обязательно попробуйте все варианты.
- Если у вас нет времени разбирать с текстовым редактором — берите конструктор и делайте на нем, но не забывайте про базовые понятия продвижения сайтов.
- Если есть время, то лучше погрузиться в мир веб-разработки так как там вы сможете творить по-настоящему интересные и стоящие проекты. Сделать любой дизайн сайта и добавить необходимый функционал.
Желаю всем успехов! Все получиться если приложить усилия.