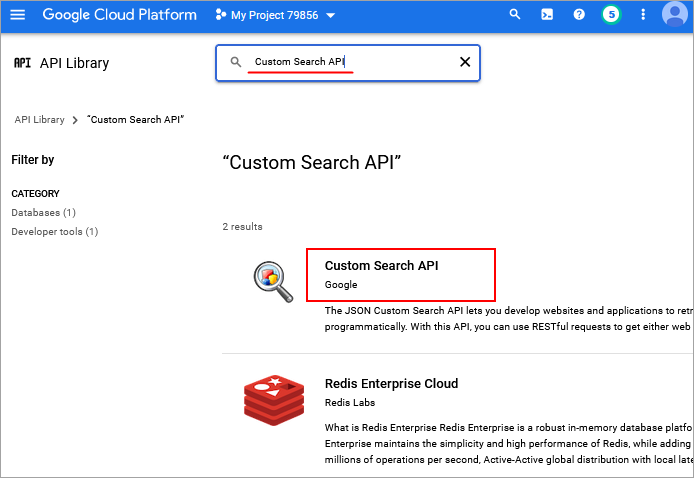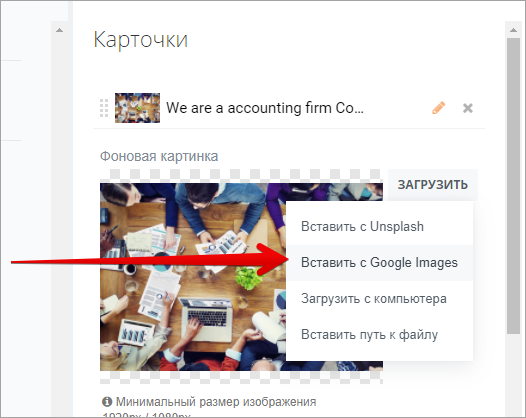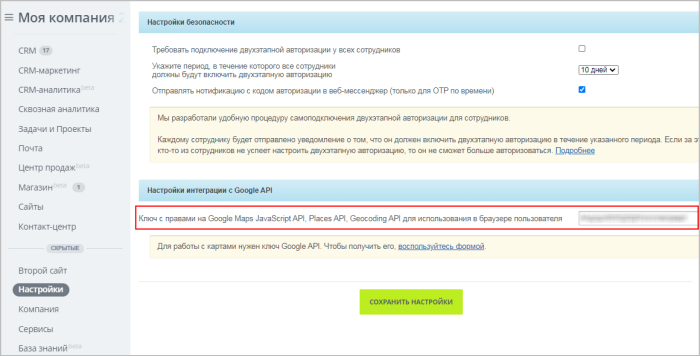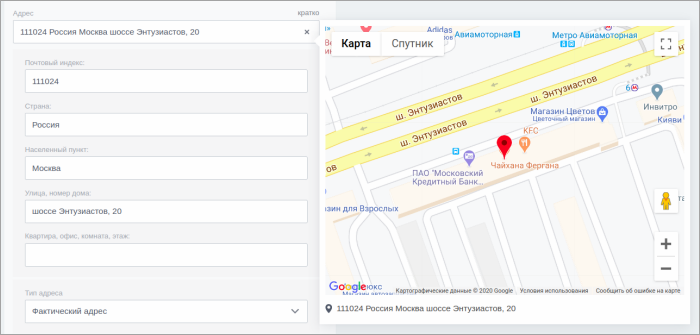Использование ключей API
Продукты платформы Google Карт защищены от несанкционированного использования, поскольку принимают только те вызовы API, которые содержат надлежащие учетные данные для аутентификации. Эти учетные данные предоставляются в виде ключа API – уникальной строки из букв и цифр, которая связывает платежный аккаунт Google с проектом и с определенным API или SDK.
В этом руководстве показано, как создать и использовать ключ API платформы Google Карт, а также ограничить его использование.
Подготовка
Чтобы начать работу, вам потребуется создать проект с платежным счетом и включенным Maps JavaScript API. Инструкции вы можете найти в статье Настройки в Google Cloud Console.
Как создать ключи API
Ключ API – это уникальный идентификатор, который используется для аутентификации запросов, связанных с вашим проектом. Он нужен для учета использования API и оплаты. С вашим проектом должен быть связан хотя бы один ключ API.
Чтобы создать его, выполните следующие действия:
Cloud Console
- Откройте страницу Google Maps Platform > Credentials (Платформа Google Карт > Учетные данные). Перейти на страницу Credentials (Учетные данные)
- На странице Учетные данные нажмите Создать учетные данные > Ключ API.
Появится диалоговое окно с созданным ключом API. - Нажмите Close (Закрыть).
Новый ключ API можно будет найти в разделе Ключи API на странице Учетные данные.
Не забудьте настроить ограничения для ключа API, прежде чем использовать его в рабочей среде.
Cloud SDK
gcloud alpha services api-keys create \ --project "PROJECT" \ --display-name "DISPLAY_NAME"
Прочитайте статьи о Google Cloud SDK, установке Cloud SDK и следующих командах:
Как ограничить использование ключей API
Мы настоятельно рекомендуем ограничивать использование ключей только теми API, которые необходимы для работы вашего приложения. Это защитит ваше приложение от нежелательных запросов. Подробную информацию вы найдете в Рекомендациях по обеспечению безопасности доступа к API.
Новые ограничения, которые вы задаете в Cloud Console, переопределяют условия в разделе API restrictions (Допустимые API). Поэтому мы советуем придерживаться рекомендаций и создавать отдельные ключи API для каждого приложения и каждой платформы, на которой это приложение будет доступно.
Чтобы задать ограничение для ключа API, выполните следующие действия:
Cloud Console
- Откройте страницу Google Maps Platform > Credentials (Платформа Google Карт > Учетные данные). Перейти на страницу Credentials (Учетные данные)
- Выберите нужный ключ API. Откроется страница со свойствами ключа API.
- В разделе Key restrictions (Ограничения для ключа) установите следующие ограничения:
- Ограничения для приложений:
- Чтобы принимать запросы от сайтов, входящих в составленный вами список, выберите HTTP referrers (web sites) (HTTP-источники перехода (веб-сайты)) в списке Application restrictions (Допустимый тип приложений).
- Укажите один или несколько сайтов – источников перехода. Можно использовать подстановочные знаки для авторизации всех субдоменов (например, если ввести значение *.google.com , то будут допускаться все сайты, у которых названия доменов оканчиваются на .google.com ). Укажите https:// и http:// в исходном виде. Для других типов протоколов URL источников перехода нужно использовать специальное представление. Например, file:///path/to/ нужно отформатировать как __file_url__//path/to/* . Включив источники перехода, обязательно отслеживайте использование, чтобы убедиться, что оно соответствует вашим ожиданиям. Поддерживаются следующие протоколы источников перехода: about://, app://, applewebdata://, asset://, chrome://, content://, file://, ftp://, ionic://, local://, ms-appx://, ms-appx-web://, ms-local-stream://, prism://, qrc://, res://, saphtmlp:// .
- Нажмите Restrict key (Применить ограничения для ключа).
- В раскрывающемся списке Select APIs (Выберите API) нажмите Maps JavaScript API. Если Maps JavaScript API нет в списке, его необходимо включить.
- Если в вашем проекте используется библиотека Places, выберите Places API. Также необходимо включить и выбрать API, указанные в этом списке, для всех других сервисов, которые нужны для работы JavaScript API (Directions Service, Distance Matrix Service, Elevation Service и/или Geocoding Service).
Cloud SDK
Список существующих ключей.
gcloud services api-keys list --project no">PROJECT"
Снятие ограничений с существующего ключа.
gcloud alpha services api-keys update "projects/PROJECT/keys/KEY_ID" \ --clear-restrictions
Настройка новых ограничений для существующего ключа.
gcloud alpha services api-keys update "projects/PROJECT/keys/KEY_ID" \ --api_target="maps-backend.googleapis.com" --allowed-referrers no">referer
Прочитайте статьи о Google Cloud SDK, установке Cloud SDK и следующих командах:
Как добавить ключ API в запрос
Каждый запрос к Maps JavaScript API должен содержать ключ API. Укажите свой ключ API вместо YOUR_API_KEY в следующем примере:
Если не указано иное, контент на этой странице предоставляется по лицензии Creative Commons «С указанием авторства 4.0», а примеры кода – по лицензии Apache 2.0. Подробнее об этом написано в правилах сайта. Java – это зарегистрированный товарный знак корпорации Oracle и ее аффилированных лиц.
Последнее обновление: 2023-06-26 UTC.
Инструкция получения ключа API Google
Для корректной работы компонентов с сервисами Google вам потребуется получить API ключи Прочитать о том, как их получить можно здесь. , а также настроить ряд библиотек.
В июне 2018 года Google запустил новый функционал Google Maps Platform, а c июля 2018 года вступил в силу новый тарифный план Google с оплатой за использование API карт, маршрутов и мест (Maps, Routes or Places).
Процесс получения ключа вам поможет пройти специальный мастер:
- Войдите в свой аккаунт Google или же создайте новый;
- Перейдите по адресу https://cloud.google.com/maps-platform/;
- Нажмите кнопку Get Started
.
- На верхней панели раскройте выпадающий список, кликните New project
, введите произвольное название и нажмите CREATE:
- Настройте свою систему оплаты за использование API. Создайте платежный аккаунт
.
- На первом шаге создания платежного аккаунта выберите страну, условия использования и нажмите Продолжить
.
- На втором шаге Google попросит ввести ваш номер телефона для верификации и пришлет на него код. Введите код
в поле и нажмите VERIFY.
- Далее нужно будет внести данные банковской карточки
. Google при этом проверит карточку При проверке карточки Google выдает следующее уведомление:
Доступ ко всем продуктам облачной платформы.
Получите все необходимое для создания и запуска ваших приложений, веб-сайтов и служб, включая Firebase и API Карт Google. 300 долларов США бесплатно.
Положите Google Cloud на работу с 300 долларами на счете, которые можно потратить в течение следующих 90 дней. Без автоматического списания после окончания бесплатного пробного периода.
Мы просим вас указать кредитную карту, чтобы убедиться, что вы не робот. С вас не будет взиматься плата, если вы не перейдете на платную учетную запись вручную. . Когда подключен платежный аккаунт, то на него ежемесячно начисляется бесплатно использование карт, маршрутов или мест на сумму в размере 200 долларов США. Это примерно до 28 000 запросов. Счет на оплату будет выставлен только после того, как использование Google Maps Platform превысит ежемесячный лимит в 200 долларов У Google существуют разные кредиты. 200 долл/мес — это кредит для карт, маршрутов, мест. Вы можете использовать также кредит Google Cloud Platform (GCP) — 300 долл/3 мес. Он может покрывать как сервис Google Maps, так и другие облачные сервисы. Изучите документацию Google Cloud для понимания, что покрывает каждый кредит. . - На первом шаге создания платежного аккаунта выберите страну, условия использования и нажмите Продолжить
После подключения платежного аккаунта вы получите возможность выбрать и подключить необходимые сервисы 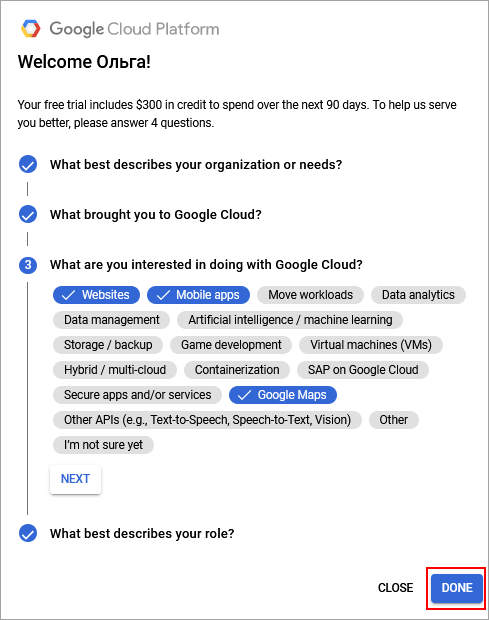

Чтобы подключить возможность использовать в карточках Сайтов24 коллекцию картинок Google в библиотеке выберите и подключите сервис Custom Search API:
В настройках модуля Сайты 24 ( Настройки > Настройка Продукта > Настройки модулей > Сайты 24 ) укажите укажите ключ API для Google Images.
После подключения можно будет выбирать в карточках картинки из коллекции Google:
 .
.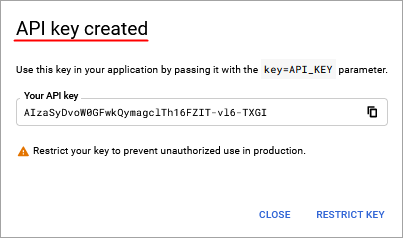 .
.Теперь вы можете использовать этот ключ в настройках вашего портала.
Настройки модуля Адреса и местоположения описаны в курсе Администратор сервиса Битрикс24 (коробочная версия).
Чтобы в поле «Адрес» в реквизитах компаний автоматически выводились подсказки от Google или чтобы можно было указывать адрес непосредственно на карте:
- Ключ с правами на Google Maps JavaScript API, Places API, Geocoding API для использования в браузере пользователя.
- Ключ с правами на Google Places API, Geocoding API для использования на сервере.
Для первого ключа (использование в браузере) задайте ограничения по HTTP-источникам перехода, укажите источник перехода и допустимые API:
Для второго ключа (использование на сервере) задайте соответствующие ограничения по IP-адресам.
Ввести эти ключи нужно будет в настройках модуля:
 .
.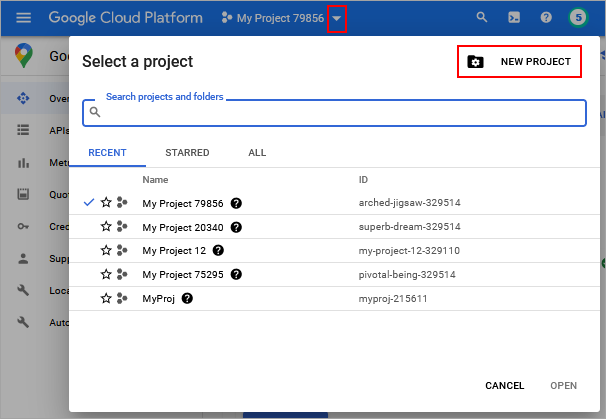 , введите произвольное название и нажмите CREATE:
, введите произвольное название и нажмите CREATE: 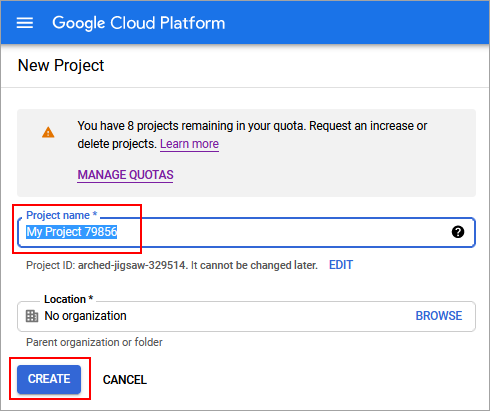
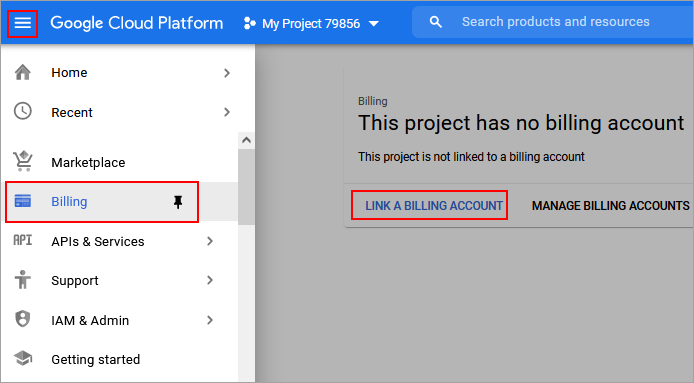 .
. 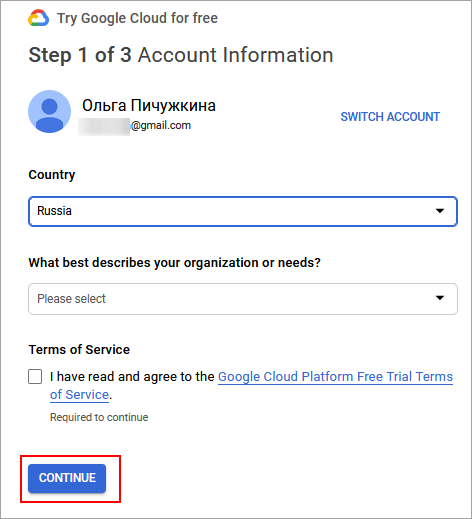 .
. в поле и нажмите VERIFY.
в поле и нажмите VERIFY.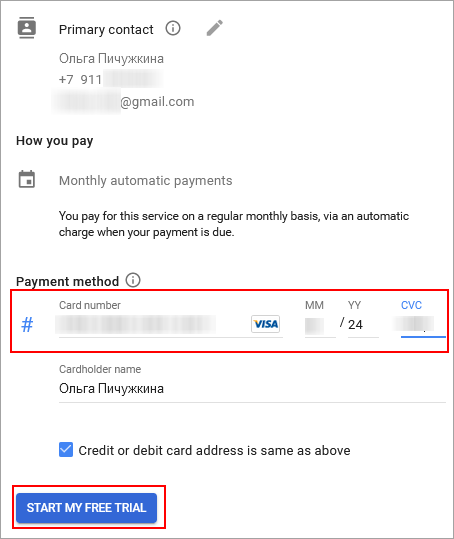 . Google при этом проверит карточку При проверке карточки Google выдает следующее уведомление:
. Google при этом проверит карточку При проверке карточки Google выдает следующее уведомление: