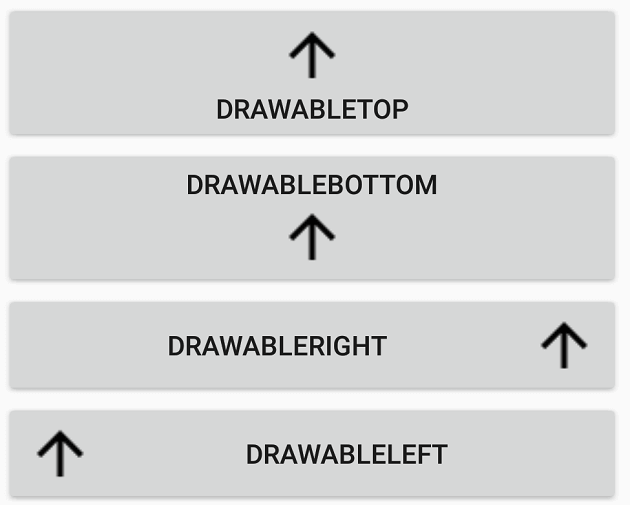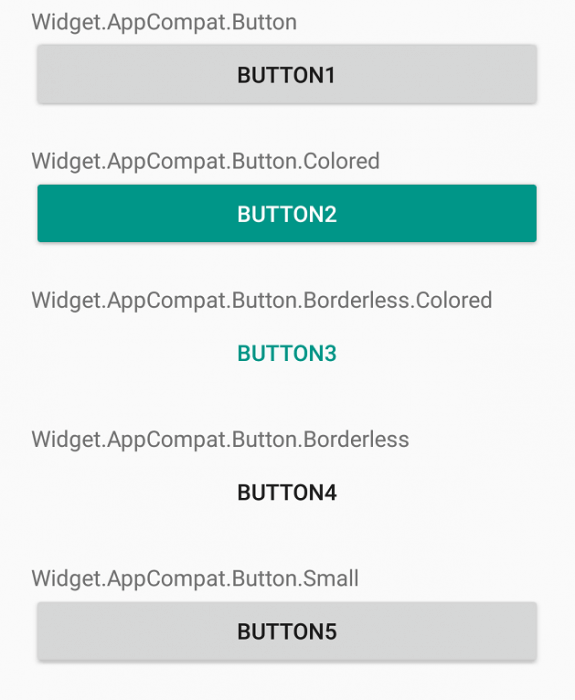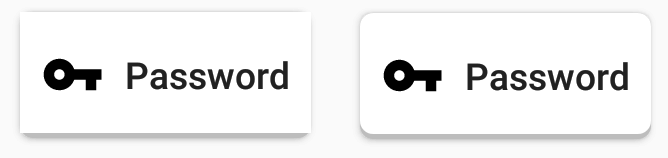- Android java своя кнопка
- Создаем кнопку в Android. Пример работы с виджетом Button в Android
- Создаем кнопку в Android
- Делаем красивые кнопки в Android
- Добавляем кнопку на разметку
- Атрибуты кнопки
- Включение и выключение кнопки
- Кнопка с Drawable
- ImageButton
- Обработка нажатий на кнопку
- Дизайн и стили кнопок
- Настройка стилей кнопок
- Кнопка с закруглёнными углами
- Высота и тень кнопки
- Настройка анимации тени
- Простая кнопка логина
- Делаем красивые кнопки в Android : 1 комментарий
Android java своя кнопка
Одним из часто используемых элементов являются кнопки, которые представлены классом android.widget.Button . Ключевой особенностью кнопок является возможность взаимодействия с пользователем через нажатия.
Некоторые ключевые атрибуты, которые можно задать у кнопок:
- text : задает текст на кнопке
- textColor : задает цвет текста на кнопке
- background : задает фоновый цвет кнопки
- textAllCaps : при значении true устанавливает текст в верхнем регистре. По умолчанию как раз и применяется значение true
- onClick : задает обработчик нажатия кнопки
Итак, изменим код в activity_main.xml следующим образом:
При помощью атрибута android:onClick можно задать метод в коде java, который будет обрабатывать нажатия кнопки. Так, в вышеприведенном примере это метод sendMessage . Теперь перейдем к коду MainActivity и пропишем в нем такой метод:
package com.example.viewapp; import androidx.appcompat.app.AppCompatActivity; import android.os.Bundle; import android.view.View; import android.widget.EditText; import android.widget.TextView; public class MainActivity extends AppCompatActivity < @Override protected void onCreate(Bundle savedInstanceState) < super.onCreate(savedInstanceState); setContentView(R.layout.activity_main); >// Обработка нажатия кнопки public void sendMessage(View view) < TextView textView = findViewById(R.id.textView); EditText editText = findViewById(R.id.editText); textView.setText("Добро пожаловать, " + editText.getText()); >> При создании метода обработки нажатия следует учитывать следующие моменты:
- Метод должен объявляться с модификатором public
- Должен возвращать значение void
- В качестве параметра принимать объект View . Этот объект View и представляет собой нажатую кнопку
В данном случае после нажатия на кнопку в TextView выводится текст из EditText.
Аналогичный пример полностью в коде MainActivity:
package com.example.viewapp; import androidx.appcompat.app.AppCompatActivity; import androidx.constraintlayout.widget.ConstraintLayout; import android.os.Bundle; import android.view.View; import android.widget.Button; import android.widget.EditText; import android.widget.TextView; public class MainActivity extends AppCompatActivity < EditText editText; TextView textView; @Override protected void onCreate(Bundle savedInstanceState) < super.onCreate(savedInstanceState); //setContentView(R.layout.activity_main); ConstraintLayout constraintLayout = new ConstraintLayout(this); textView = new TextView(this); textView.setId(View.generateViewId()); ConstraintLayout.LayoutParams textViewLayout = new ConstraintLayout.LayoutParams( ConstraintLayout.LayoutParams.MATCH_CONSTRAINT, ConstraintLayout.LayoutParams.WRAP_CONTENT ); textViewLayout.topToTop = ConstraintLayout.LayoutParams.PARENT_ID; textViewLayout.leftToLeft = ConstraintLayout.LayoutParams.PARENT_ID; textViewLayout.rightToRight = ConstraintLayout.LayoutParams.PARENT_ID; textView.setLayoutParams(textViewLayout); constraintLayout.addView(textView); editText = new EditText(this); editText.setId(View.generateViewId()); editText.setHint("Введите имя"); ConstraintLayout.LayoutParams editTextLayout = new ConstraintLayout.LayoutParams( ConstraintLayout.LayoutParams.MATCH_CONSTRAINT, ConstraintLayout.LayoutParams.WRAP_CONTENT ); editTextLayout.topToBottom = textView.getId(); editTextLayout.leftToLeft = ConstraintLayout.LayoutParams.PARENT_ID; editTextLayout.rightToRight = ConstraintLayout.LayoutParams.PARENT_ID; editText.setLayoutParams(editTextLayout); constraintLayout.addView(editText); Button button = new Button(this); button.setText("Ввод"); ConstraintLayout.LayoutParams buttonLayout = new ConstraintLayout.LayoutParams( ConstraintLayout.LayoutParams.WRAP_CONTENT, ConstraintLayout.LayoutParams.WRAP_CONTENT ); buttonLayout.topToBottom = editText.getId(); buttonLayout.leftToLeft = ConstraintLayout.LayoutParams.PARENT_ID; button.setLayoutParams(buttonLayout); constraintLayout.addView(button); button.setOnClickListener(new View.OnClickListener() < public void onClick(View v) < // Обработка нажатия textView.setText("Добро пожаловать, " + editText.getText()); >>); setContentView(constraintLayout); > > При программном создании кнопки мы можем определить у нее слушатель нажатия View.OnClickListener и с помощью его метода onClick также обработать нажатие:
button.setOnClickListener(new View.OnClickListener() < public void onClick(View v) < // Обработка нажатия >>);
Создаем кнопку в Android. Пример работы с виджетом Button в Android
В этой статье мы научимся использовать виджет Button в Android. Также здесь рассказывается о том, как обрабатывать нажатия, применять стили, работать с xml-макетом кнопки, а также управлять виджетом Button в коде. Урок будет полезен для начинающих андроид-программистов.
Сегодня мы узнаем как задавать различные расположение для кнопок, менять фоновые изображения и обрабатывать события, связанные с виджетом Button .
Создаем кнопку в Android
Кнопка представляет собой кликабельный Android виджет, который может принимать различные формы и реагировать на действия пользователя, а именно: обычное нажатие, длительное нажатие и т.д. Виджет Button доступен в пакете android.widget.Button .
Как и любой другой виджет, вы можете объявить Button в макете вашей активности или фрагмента, также создать кнопку программно.
Давайте создадим первые кнопки и зададим различные свойства каждой:
Делаем красивые кнопки в Android
Одним из важных компонентов пользовательского интерфейса в приложения является кнопка. Она используется для выполнения различных действий пользователя.
В этой статье мы приведём примеры использования и стилизации кнопки.
Добавляем кнопку на разметку
Пользовательский интерфейс приложения определён в XML-файле с разметкой. Вы можете добавить элемент Button и установить атрибуты вручную. Или вы можете, воспользовавшись инструментом дизайна, добавить Button из палитры элементов и задать атрибуты.
Атрибуты кнопки
Button является подклассом TextView и наследует атрибуты от TextView и View. Ниже приведены некоторые важные атрибуты кнопки, которые можно использовать для настройки стиля и поведения.
- background: установка в качестве фона как цвета, так и drawable
- onClick: установить метод, который будет запускаться при нажатии на кнопку
- minHeight: для определения минимальной высоты кнопки
- minWidth: для определения минимальной ширины кнопки
- stateListAnimator: определение анимации при изменении состояния кнопки
- focusable: для определения того, будет ли обработано нажатие клавиши
- clickable: указать, является ли кнопка кликабельной
- gravity: установка выравнивания текста кнопки
- textAppearance: установить стиль текста
Включение и выключение кнопки
Вы можете использовать атрибут enabled для включения или выключения кнопки, установив его в true или false. Также это можно сделать программно, вызвав метод setEnabled(), как показано ниже:
((Button)findViewById(R.id.button)).setEnabled(false);
Кнопка с Drawable
Вы можете отображать на кнопке вместе с текстом изображение, используя drawableTop, drawableRight, drawableBottom или drawableLeft, в зависимости от того, где располагать картинку, как показано на скриншоте ниже.
ImageButton
Android также предоставляет ImageButton, задачей которого является использование изображения в качестве кнопки. Чтобы установить изображение, вы можете использовать атрибут src. Вы также можете использовать разные изображения, которые будут меняться в зависимости от состояния кнопки, меняя в XML drawable selector как показано ниже.
Пример XML drawable selector
Обработка нажатий на кнопку
Клики можно обрабатывать двумя способами. Первый — это установить атрибут onClick в разметке XML. Второй — назначить кнопке слушатель в коде активности или фрагмента.
Чтобы установить атрибут onClick, сначала определите метод типа void, принимающий в качестве параметра View, в активности или фрагменте и затем используйте имя этого метода как значение для атрибута onClick, как показано ниже.
public void doSomething(View v) < //do something >
Ниже приведён код обработки нажатия с помощью слушателя.
Button doSomethingButton = (Button) findViewById(R.id.do_something_b); doSomethingButton.setOnClickListener(new View.OnClickListener() < @Override public void onClick(View view) < //пишем код >>);
Дизайн и стили кнопок
Вы можете применять стили и темы для изменения внешнего вида кнопок. Платформа Android предоставляет заранее определённые стили. На рисунке ниже вы можете увидеть, как отображаются кнопки с различными стилями.
Пример применения темы для кнопки.
Настройка стилей кнопок
Вы можете изменить цвета по умолчанию для стилей, применяемых к кнопке, установив атрибут colorAccent на уровне приложения и атрибут colorButtonNormal на уровне виджета для нужных цветов. Атрибут colorControlHighlight используется для установки цвета кнопки, когда она находится в нажатом состоянии.
Как только вы определите собственный стиль, вы можете применить его к кнопкам с помощью атрибута theme. Ниже приведен пример пользовательской темы.
Кнопка с закруглёнными углами
Вы можете определить элемент inset, как показано ниже, чтобы создать кнопку с закруглёнными углами и сохранить файл с drawable в папке res/drawable. Вы можете увеличить или уменьшить атрибут радиуса элемента, чтобы отрегулировать радиус углов кнопки.
Затем определите стиль, задающий атрибут background для xml drawable и примените его к кнопке с помощью атрибута style.
Высота и тень кнопки
Вы можете установить атрибуты elevation и translationZ, чтобы нарисовать тень кнопки.
Настройка анимации тени
Вы можете определить различные свойства теней для разных состояний кнопки и анимировать переход путём определения селектора. Вы можете применить аниматор к кнопке, используя свойство stateListAnimator.
Обратите внимание, что stateListAnimator установлен в null в приведённом выше примере. Это было сделано для удаления аниматора по умолчанию, чтобы elevation и translationZ работали.
Чтобы настроить анимацию тени при изменении состояния кнопок, вам нужно определить селектор, как показано ниже, в папке res/animator и установить свойство stateListAnimator своей темы для определённого аниматора.
Примените следующую тему, которая использует аниматор, к кнопке с использованием атрибута style или theme.
Простая кнопка логина
Совмещая всё вышесказанное, можно создать красивую кнопку, позволяющую, например, заходить пользователям на свои аккаунты. Код разметки будет выглядеть следующим образом:
Кроме того, с помощью атрибута drawableLeft можно добавить изображение к нашей кнопке, в том числе и векторное. На старых устройствах, векторные изображения вызывают падение всего приложения, поэтому сделаем это программно в коде активности при помощи AppCompatResources:
((Button) findViewById(R.id.btn_email_password)).setCompoundDrawablesWithIntrinsicBounds( AppCompatResources.getDrawable(this, R.drawable.ic_vpn_key_black_24dp), null, null, null);
Метод setCompoundDrawablesWithIntrinsicBounds() делает то же, что и атрибуты drawableLeft, drawableTop и так далее. В качестве параметров нужно указать, где именно будет размещаться изображение (указываем null в случае, если здесь изображение не нужно).
Делаем красивые кнопки в Android : 1 комментарий
- Георг 12.09.2022 Вообще не понятно откуда брать/как создавать
btn_rounded_corner
element_background
@animator/button_elevation