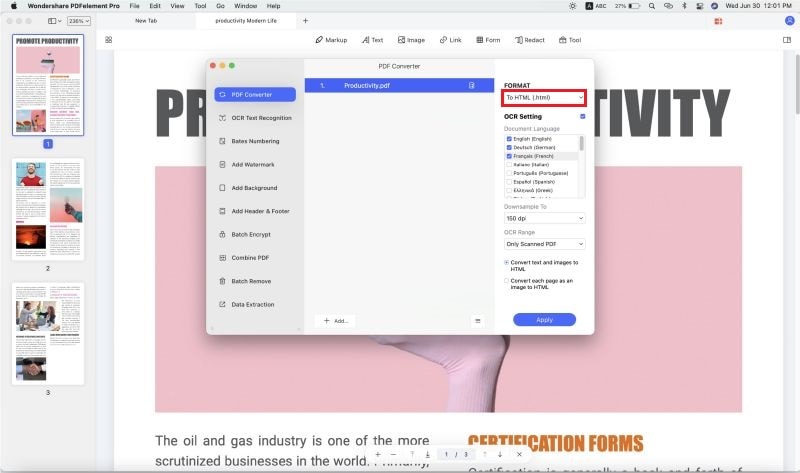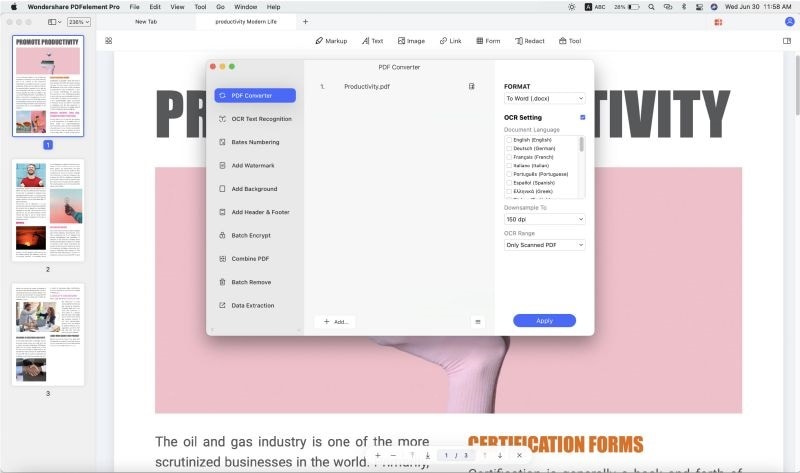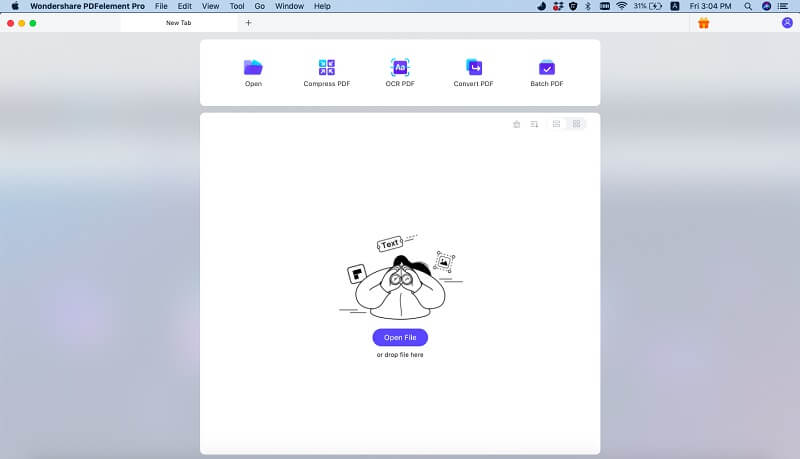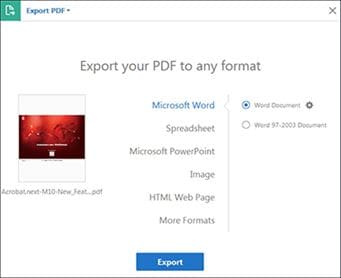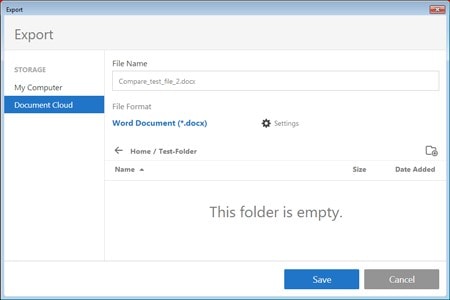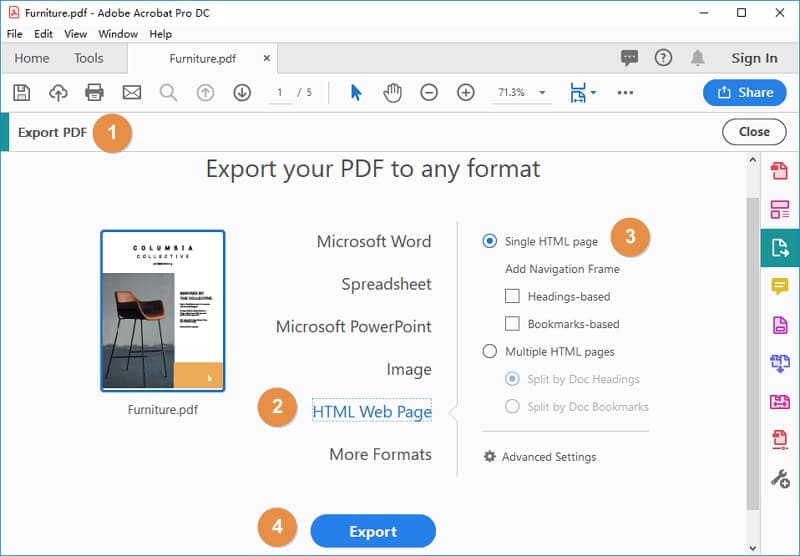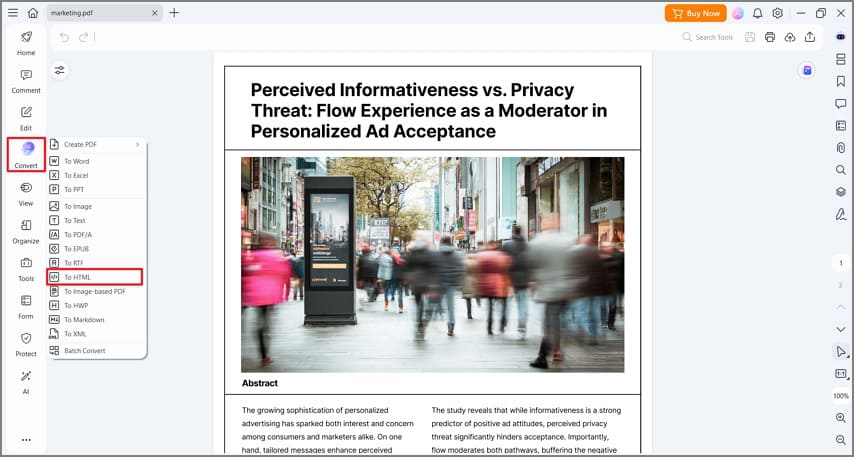- How to Convert PDF to HTML with Adobe Acrobat without Problems
- Part 1. Convert PDF to HTML with Adobe Acrobat Alternative
- How to Convert PDF to HTML
- Step 1. Launch and Import PDFs
- Step 2. Set HTML as Output format
- Step 3. Start to Convert PDF to HTML
- Step 4. Convert PDFs to HTML in Batch
- Why Choose PDFelement Pro as The Best Adobe PDF to HTML Converter
- Part 2. How to Convert PDF to HTML with Adobe Acrobat
- How to Convert PDF to HTML in Adobe Acrobat
- How to Convert PDF to HTML in Adobe Acrobat DC
- How to Convert PDF to HTML with an Adobe Acrobat Alternative
- Step 1. Open a PDF
- Step 2. Click PDF To HTML with Adobe Alternative
- Step 3. Select Output Folder
How to Convert PDF to HTML with Adobe Acrobat without Problems
With the advent of the internet and electronic media, the sharing of ideas and expressions has become smooth and fast. While many of the contents are available on the internet many profound ideas and discussions are only available in the form of PDF. While PDF is a popular document format, it is not internet friendly. For that, you will need to convert the PDF file into HTML format so that you can post it on the internet and share the content with the world. Otherwise, you may have to re-type the content which is not a suitable option in case you also want to include some pictures in the post.
Therefore, to help you with the process and method, you will be introduced two of the methods which can help you to accomplish the task with ease and in the quickest manner. One of the methods involves the process to convert PDF to HTML with Adobe. Adobe is the company that provides Adobe acrobat, one of the leading PDF reader applications. Another method that is discussed uses PDFelement Pro . Both of the tools and the method are user-friendly and as you will see, you will become a master in accomplishing the task of converting PDF to HTML file.
Part 1. Convert PDF to HTML with Adobe Acrobat Alternative
PDFelement ProPDFelement Pro is one of the leading PDF tool available in the market. PDFelement Pro is packed with features that will make you wish why you were never told about. With the help of this PDF Editor, you can easily convert PDF to HTML format. You can also use this PDF tool to edit and create PDF from other file formats with ease. Compare to use Adobe to convert PDF to HTML, PDFelement Pro provides you an easy way to do the conversion from PDF to HTML and other file formats.
How to Convert PDF to HTML
PDFelement Pro provides a great number of tools and operation but today you will only focus on how to use this sophisticated app to convert PDF files into HTML format. Unlike Adobe PDF to HTML converter, the process only takes few minutes and is easy to follow.
Step 1. Launch and Import PDFs
You can download this program from the official website for free. Launch the program and click on the «Open File» button on the welcome page, then you can import selected PDF file from local folder.
Step 2. Set HTML as Output format
Next step is to visit the «Convert» section of the top menu bar, the list of conversion option appear. Here you need to choose the «To HTML» option to define the output format.
If you notice, you will see a customization panel on the right side of the main interface. From there you can define the page option for the output format.
Step 3. Start to Convert PDF to HTML
Now, the time have arrived to click on the «Convert» button to initiate the conversion process, this will not take much time to convert PDF to HTML format.
Step 4. Convert PDFs to HTML in Batch
One of the striking feature of PDFelement Pro , that it allows batch conversion process. For that steps are quite simple to follow. You just need to open the «Batch Process» from Home page. Then go for «Convert» option, and then add the multiple files by clicking on the «Add File» button, click on «Convert» button to start the batch conversion from PDF to HTML and other file formats.
Why Choose PDFelement Pro as The Best Adobe PDF to HTML Converter
With the help of PDFelement ProPDFelement Pro is the all-in-one tool you will ever need to handle all the problems and difficulties related to PDF. From creation to editing and finalizing till publication, this professional PDF editor is equipped with all the standard and advanced tools to help you accomplish the PDF to HTML conversion. Advanced OCR feature enables you to edit and convert scanned PDF documents easily.
Key features of PDFelement Pro
- Simple and intuitive interface that allows user to access and conversion easily.
- Extensive list of how-to-do videos to learn about PDF to HTML conversion.
- Easily perform PDF documents tasks such as editing, cropping, insertion, conversion to HTML, word, excel etc.
- Simple and advanced tools for data extraction, OCR scanned PDF file, PDF form creation.
- Lucid e-book reader interface with full control over copy, paste and editing PDF documents tasks.
Part 2. How to Convert PDF to HTML with Adobe Acrobat
Adobe Acrobat is most famous PDF file reader developed by the Adobe Inc. Since the file format PDF is created by Adobe it is natural for people to use Adobe acrobat for reading PDF files. But many people do not know that Adobe acrobat can be used for many other purposes. For instance, Adobe converts PDF to HTML, it can edit PDF files on the go and so on. This feature of Adobe PDF to HTML converter is not known to many people and today you will be going to learn this little secret of using Adobe acrobat to convert PDF to HTML.
Step 1. First with the Help of Acrobat open the PDF, and then select Tools > after that Export PDF. The various formats to which you can export the PDF file are displayed.
Step 2. Select the file format to which you want to export the PDF file and version (or format), if available. For example, if you choose to export the PDF file to HTML format, you will get an option to export the PDF to HTML. Click «Export» and the Export dialog box is displayed.
Step 3. You will see export pop-up window, just choose a location to save the file. Now press the Save option to get the file in required format.
Common issues on using Adobe to Convert PDF to HTML
Though the conversion process from PDF to HTML in Adobe conversion process is free, but there are cases when some problems are faced. Below, we list the common issues of using adobe acrobat to convert PDF to HTML.
Solution: This issue occurs whenever wrong details are input at your end while working with Adobe PDF to HTML converter or some details are misplaced. So whenever you are creating or converting PDF to HTML format, you must follow the details and try not to input the wrong data.
Issue 2: Missing value or content
Solution: Content missing issue occurs due to the compatibility issue. This issue can be resolved by making certain changes in settings or simply changing the converter provided with better compatibility feature.
Issue 3: Link Issue / Updated:
How to Convert PDF to HTML in Adobe Acrobat
Before attempting to convert PDF to HTML in Adobe Acrobat DC or its Pro variant, you might want to know a little about PDF to HTML conversion and why it’s needed in the first place. For starters, there are two main reasons why you would convert PDF to HTML in Adobe or any other PDF editor: distributing the document to a larger audience online and disseminating the content in a web-friendly manner. You might want to do both, but the second option requires a PDF to HTML conversion before the document can be put online for wider viewership. In this article, you’ll learn the steps to convert PDF to HTML in Adobe Acrobat DC as well as a terrific and affordable Adobe Acrobat alternative called Wondershare PDFelement — PDF Editor. Let’s look at the process as it is executed in these two robust PDF editors.
How to Convert PDF to HTML in Adobe Acrobat DC
In Adobe, the convert PDF to HTML option is fairly accurate as long as your PDF doesn’t have too complex layout. When you launch the software, within the Create & Edit section of the Tools menu, you’ll see the option to Export PDF. This is where you should navigate to after opening the document. The entire process is detailed below:
- Step 1. Launch Adobe Acrobat DC or Pro DC and use the «File» menu to open your source PDF file.
- Step 2. As outlined above, click the «Export PDF» so the pop-up window appears.
- Step 3. When you choose «HTML Web Page», Adobe will give you further options.
- Step 4. If you want a single web page to be created from the source PDF, choose that radio button; if not, choose the other option, which will render the content in several pages depending on how long your PDF is.
- Step 5. You can either click the «Export» button now or go to Advanced Settings (gear icon) to tweak other parameters like pages to be converted and so on
- Step 6. Choose the target folder for your output file and confirm the action.
In your output folder will be your HTML file. You can repeat this for multiple files. For a more intuitive experience, consider using an Adobe Acrobat DC alternative called PDFelement.
How to Convert PDF to HTML with an Adobe Acrobat Alternative
PDFelement is available in Standard and Professional variants. The conversion function essentially works the same way as in Acrobat DC and Pro DC, respectively, but the interface is a lot more user-friendly. Moreover, according to G2, «This leading alternative to Adobe® Acrobat® offers enterprise-grade PDF functionalities and perpetual licensing at a fraction of the price.» So, essentially, it is an equally capable PDF editor compared to Adobe Acrobat but at a much more affordable price point. To convert PDF to an accurately rendered HTML file, follow the steps shown here:
Step 1. Open a PDF
Simply drag your PDF to the taskbar or task tray icon of the app. You can also use the «Open File» option when the software is open or the «File» → «Open» method.
Step 2. Click PDF To HTML with Adobe Alternative
When the file is open, go to the tab on top that says «Convert» and click on it. You’ll see some options in the toolbar below it — click «To HTML» as your export option.
Step 3. Select Output Folder
The Save As window will now open up, where you can choose a target folder, assign a name to the output HTML file and tweak other settings. Hitting «Save» will convert the PDF to HTML and save it in the specific output folder.
You’ll notice that the menu items are neatly organized and easy to find. Tooltips on all icons will show you what they’re for when you mouse over them. Additional help sections are available if you get stuck at any point, and an experienced customer service team is waiting to assist you with technical difficulties.
Using Adobe Acrobat DC to convert PDF to HTML can be frustrating at times. That user experience bit is where Adobe Acrobat DC fails miserably, according to many user complaints like this one:
«First timer here with Acrobat, so I’m probably doing something incorrectly. But I’m trying to convert a pdf to HTML and the results don’t look good, at all. And I’m doing that with a trial version of Adobe Acrobat Pro DC running on Win 10. (Plus, I’m on Day 2 of a 7 day trial, and it isn’t going well so I’m getting worried.)»
Not the best experience for a first-time user, right? To be fair, Adobe is literally the pioneer of the PDF format so, with millions of users, there are bound to be some unhappy customers. It’s inevitable.
Thankfully, you can try PDFelement absolutely free. There are very few restrictions in the trial version, such as a limited number of pages during conversion and the branding watermark when you save a modified PDF file. Those can be easily removed with an affordable upgrade to PDFelement. In addition, you have apps for iOS and Android that can extend your PDF management capabilities into the realm of mobile devices with Standard or Pro features based on your license.
Let’s look at just a few of the basic and advanced features you can expect:
- Create PDF documents from a wide range of source files, even merging them into one single PDF, if required.
- Annotate your PDF files with a full set of commenting and markup tools like stamps, text callouts, signature, highlighting, shapes, arrows, and other elements.
- Edit any PDF object, text, link, or image in just a few clicks. Automatic font recognition will give a sense of integration to your text modifications. You can also edit footers, watermarks and other PDF components.
- Convert a PDF file into one of many different file types for the purpose of editing them in their native applications.
- Protect your PDF workflows by setting viewing and modification passwords so only authorized users have access.
- Digitally sign PDF documents to make them legally binding.
- Conveniently fill forms even if they’re not editable, with form field recognition. Simple form-filling is easy, and you can even create forms from scratch or utilize the large library of templates for this purpose.
- Perform advanced tasks like batch processing and performing OCR on scanned documents so they can be edited.