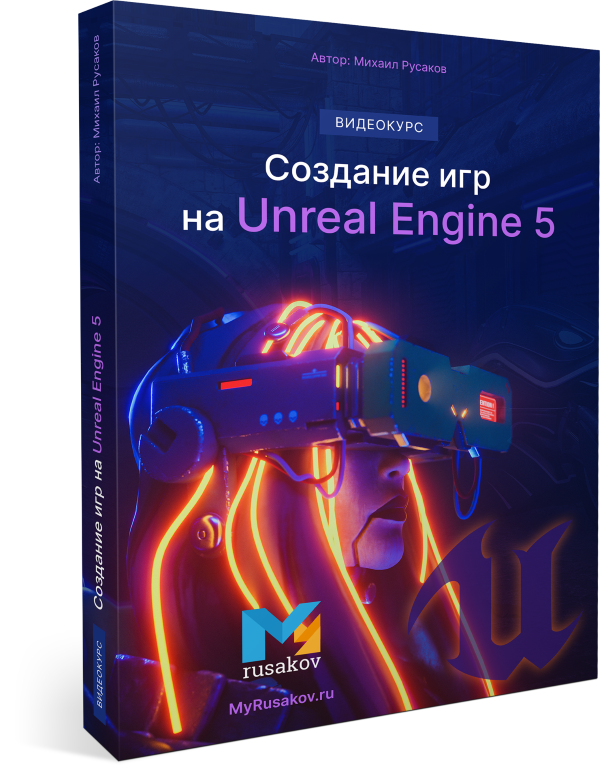- Вставляем google maps html
- TypeScript
- JavaScript
- CSS
- HTML
- My Google Maps Demo
- Примеры кода
- Начало работы
- 1. Создайте страницу HTML
- My Google Maps Demo
- Как понять код
- 2. Добавьте карту с маркером
- TypeScript
- JavaScript
- Как понять код
- TypeScript
- JavaScript
- TypeScript
- JavaScript
- 3. Получите ключ API
- Советы и устранение неполадок
- Вставляем google maps html
- Costs
- Before you begin
- Step 1
- Console
- Cloud SDK
- Step 2
- Console
- Cloud SDK
- Step 3
- Console
- Cloud SDK
- Generating an iframe
- Testing your iframe
- Cleaning up
- Next steps
- Вставляем google maps html
- Создание игр на Unreal Engine 5
Вставляем google maps html
Из этой инструкции вы узнаете, как добавить на веб-страницу простую карту Google с маркером. Для этого достаточно будет начального или среднего уровня знаний HTML и CSS и базовых знаний JavaScript. Инструкции уровня специалистов доступны в руководстве для разработчиков.
Ниже показана карта, которую вы создадите с помощью этой инструкции. Маркером на карте отмечена скала Улуру (Айерс-Рок) в австралийском национальном парке Улуру – Ката-Тьюта.
Примеры кода могут быть недоступны в вашем регионе.
TypeScript
JavaScript
CSS
HTML
My Google Maps Demo
index.htmlПримеры кода
Примеры кода могут быть недоступны в вашем регионе.
Начало работы
Процесс создания встроенной в веб-страницу карты Google с маркером состоит из трех этапов:
Для работы потребуется веб-браузер. Рекомендуем использовать Google Chrome или другой популярный браузер (Firefox, Safari, Edge), поддерживаемый вашей платформой.
1. Создайте страницу HTML
Ниже приведен код HTML простейшей веб-страницы.
My Google Maps Demo
index.htmlЭто простейшая веб-страница с заголовком уровня h3 и единственным элементом div , на которую вы можете добавить контент по своему усмотрению.
Как понять код
Указанный ниже код создает страницу HTML, состоящую из заглавия и тела.
Чтобы на странице появился заголовок, показанный в примере, добавьте эту строку кода.
Код ниже определяет область страниц, на которой появится карта Google.
На этом этапе между тегами div ничего нет, поэтому на экране появится серое поле. Код ниже задает размер и цвет блока div с помощью стиля CSS.
/* Set the size of the div element that contains the map */ #map < height: 400px; /* The height is 400 pixels */ width: 100%; /* The width is the width of the web page */ >Во фрагменте кода выше style задает размер и цвет блока div . Чтобы карта появилась на экране, ее ширина и высота в блоке div должны составлять более 0 пикс. В нашем примере высота div составляет 400 пикс., а ширина – 100 % видимой на экране области страницы.
Программа начальной загрузки подготавливает Maps JavaScript API к загрузке (до вызова importLibrary() загрузка библиотек не начинается).
Инструкции по получению ключа см. в разделе 3. Получите ключ API.
2. Добавьте карту с маркером
Ниже показано, как подгрузить на странице Maps JavaScript API и написать фрагмент кода JavaScript, добавляющий с помощью этого API карту с маркером.
TypeScript
JavaScript
Во фрагменте кода выше библиотеки Map и AdvancedMarkerView загружаются при вызове функции initMap() .
Как понять код
Фрагмент кода ниже создает новый объект карт Google и добавляет свойства карты (центральную точку и масштаб). Информация о других свойствах объекта доступна здесь.
TypeScript
JavaScript
Во фрагменте выше код new Map() создает новый объект карт Google. Свойство center сообщает API, где должен находиться центр карты.
Свойство zoom задает масштаб карты. Нулю соответствует самый мелкий масштаб (пользователь видит на экране всю планету). Чем больше значение свойства, тем крупнее масштаб видимой карты.
Код ниже помещает на карту маркер. Координаты маркера заданы в свойстве position .
TypeScript
JavaScript
3. Получите ключ API
Ниже объясняется, как аутентифицировать ваше приложение в Maps JavaScript API с помощью ключа API.
Выполните следующие действия:
- Войдите в Google Cloud Console.
- Создайте или выберите проект.
- Нажмите Continue для активации API и всех связанных служб.
- На странице Credentials (Учетные данные) получите ключ API и задайте для него ограничения. Если у вас есть действующий ключ API без ограничений или ключ с ограничениями для браузера, можете использовать его.
- Узнайте, как защитить свою квоту от посторонних и обезопасить ключ API.
- Включите оплату. Инструкции
- Скопируйте весь код из руководства на этой странице в текстовый редактор.
- Замените значение параметра key в URL-адресе своим ключом API (тем, который вы получили только что).
Советы и устранение неполадок
- Чтобы настроить отображение карты, меняйте стиль, свойства и другие переменные. Подробную информацию можно найти в руководствах по стилю и рисованию на карте.
- Используйте Инструменты разработчика в своем веб-браузере, чтобы тестировать и запускать свой код, просматривать отчеты об ошибках и устранять проблемы.
- Открыть консоль в Chrome можно сочетанием клавиш:
Command+Option+J (Mac) или Control+Shift+J (Windows).- Чтобы получить географические координаты (широту и долготу) точки на Google Картах:
- Откройте Google Карты в браузере.
- Нажмите правой кнопкой мыши на точку, координаты которой хотите получить.
- В появившемся контекстном меню выберите Что здесь. Появится карточка в нижней части экрана, в последней строке которой записаны значения широты и долготы.
- Преобразовать адрес в географические координаты можно с помощью службы геокодирования. Узнайте, как начать с ней работу.
Если не указано иное, контент на этой странице предоставляется по лицензии Creative Commons «С указанием авторства 4.0», а примеры кода – по лицензии Apache 2.0. Подробнее об этом написано в правилах сайта. Java – это зарегистрированный товарный знак корпорации Oracle и ее аффилированных лиц.
Последнее обновление: 2023-06-26 UTC.
Вставляем google maps html
Place an interactive map, or Street View panorama on your web page with a simple HTTP request—no JavaScript required.
Costs
All Maps Embed API requests are available at no charge with unlimited usage. However, all requests still require a valid Google Cloud API key. For more information, see Usage and Billing.
Before you begin
To create an embedded map on your web page, complete the required setup steps by clicking through the following tabs:
Step 1
Console
- In the Google Cloud Console, on the project selector page, click Create Project to begin creating a new Cloud project. Go to the project selector page
- Make sure that billing is enabled for your Cloud project. Confirm that billing is enabled for your project. Note: The Maps Embed API is available at no charge, and you can use the API without having a billing account. Google Cloud offers a $0.00 charge trial. The trial expires at either end of 90 days or after the account has accrued $300 worth of charges, whichever comes first. Cancel anytime. Google Maps Platform features a recurring $200 monthly credit. For more information, see Billing account credits and Billing.
Cloud SDK
gcloud projects create "PROJECT"Read more about the Google Cloud SDK , Cloud SDK installation , and the following commands:
Step 2
To use Google Maps Platform, you must enable the APIs or SDKs you plan to use with your project.
Console
Cloud SDK
gcloud services enable \ --project "PROJECT" \ "maps-embed-backend.googleapis.com"Read more about the Google Cloud SDK , Cloud SDK installation , and the following commands:
Step 3
This step only goes through the API Key creation process. If you use your API Key in production, we strongly recommend that you restrict your API key. You can find more information in the product-specific Using API Keys page.
The API key is a unique identifier that authenticates requests associated with your project for usage and billing purposes. You must have at least one API key associated with your project.
Console
- Go to the Google Maps Platform > Credentials page. Go to the Credentials page
- On the Credentials page, click Create credentials > API key.
The API key created dialog displays your newly created API key.- Click Close.
The new API key is listed on the Credentials page under API keys.
(Remember to restrict the API key before using it in production.)Cloud SDK
gcloud alpha services api-keys create \ --project "PROJECT" \ --display-name "DISPLAY_NAME"Read more about the Google Cloud SDK , Cloud SDK installation , and the following commands:
Generating an iframe
Click through the following options and add a location and API key to generate an iframe for your webpage. For additional parameters and options, see Embedding a map.
Testing your iframe
To see your iframe in an HTML browser window:
- Open your default text editor. You should have text editors such as TextEdit or Microsoft Windows Notepad installed on your device by default.
- Create an HTML file and name it index.html .
- Add the following code with the iframe you generated above:
Congratulations! You just set up and built a map using the Maps Embed API.
Cleaning up
You can delete your Google Cloud project to stop billing for all the resources used within that project.
- Everything in the project is deleted. If you used an existing project for this tutorial, when you delete it, you also delete any other work you’ve done in the project.
- Custom project IDs are lost. When you created this project, you may have created a custom project ID that you want to use in the future. To preserve the URLs that use the project ID, such as an appspot.com URL, delete selected resources inside the project instead of deleting the whole project.
- In the Google Cloud Console, go to the Manage resources page: Go to the Manage resources page
- If the project that you plan to delete is attached to an organization, select and expand the organization list at the top of the page.
- In the project list, select the project that you want to delete and click Delete.
- In the dialog, type the project ID and click Shut down to delete the project.
Next steps
- Start developing with the Maps Embed API by setting up your Google Cloud project: Set up in Cloud Console
- For a list of additional parameters and options you can add in your iframe: Embedding a map
- Extend your Maps project with the Javascript API: Maps Javascript API
Except as otherwise noted, the content of this page is licensed under the Creative Commons Attribution 4.0 License, and code samples are licensed under the Apache 2.0 License. For details, see the Google Developers Site Policies. Java is a registered trademark of Oracle and/or its affiliates.
Last updated 2023-07-18 UTC.
Вставляем google maps html
Создание игр на Unreal Engine 5
Данный курс научит Вас созданию игр на Unreal Engine 5. Курс состоит из 12 модулей, в которых Вы с нуля освоите этот движок и сможете создавать самые разные игры.
В курсе Вы получите всю необходимую теоретическую часть, а также увидите массу практических примеров. Дополнительно, почти к каждому уроку идут упражнения для закрепления материала.
Помимо самого курса Вас ждёт ещё 8 бесплатных ценных Бонусов: «Chaos Destruction», «Разработка 2D-игры», «Динамическая смена дня и ночи», «Создание динамической погоды», «Создание искусственного интеллекта для NPC», «Создание игры под мобильные устройства», «Создание прототипа RPG с открытым миром» и и весь курс «Создание игр на Unreal Engine 4» (актуальный и в 5-й версии), включающий в себя ещё десятки часов видеоуроков.
Подпишитесь на мой канал на YouTube, где я регулярно публикую новые видео.
Подписаться
Подписавшись по E-mail, Вы будете получать уведомления о новых статьях.
Подписаться
Добавляйтесь ко мне в друзья ВКонтакте! Отзывы о сайте и обо мне оставляйте в моей группе.
Мой аккаунт Моя группа
Какая тема Вас интересует больше?